Votre Asus ROG est paramétré sur une langue étrangère, donc vous aimeriez savoir comment la changer? En effet, cela peut également s’avérer pratique lorsque vous pratiquez plus d’une langue pour votre boulot. Or, sachez qu’il existe diverses façons de configurer les langues sous Windows 10. Vous pourrez choisir une langue d’affichage différente pour les applis et les sites web. Ainsi que pour le clavier … Pour que vous puissiez paramétrer votre Asus ROG au mieux selon vos besoins, nous vous avons présenté l’ensemble des possibilités. Ainsi vous pourrez vous limiter au paramétrage standard avec une seule langue choisie. Mais vous pourrez également customiser vos réglages en sélectionnant une seconde langue concernant la voix, le clavier ou encore les applis.
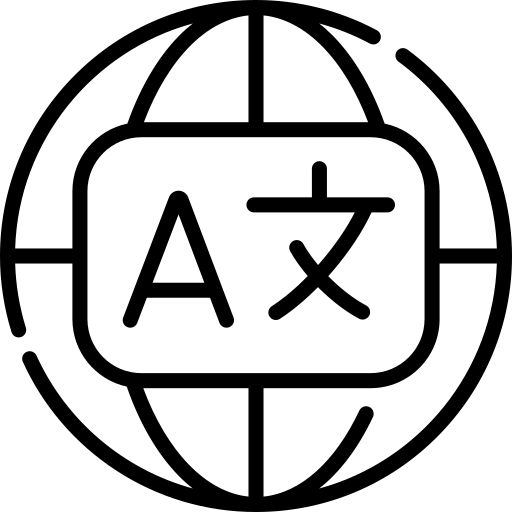
Paramétrer la langue d’affichage de votre Asus ROG:
Lorsque vous souhaitez changer la langue sur votre Asus ROG. Vous avez différents réglages qui peuvent être ajustés selon vos besoins. Ainsi, pour vous donner les meilleures recommandations. Nous vous exposerons dans un premier temps comment sélectionner la langue d’affichage dans les Paramètres Windows. Cette solution est standard et vous donnera la possibilité d’afficher la langue de votre choix par défaut partout sur votre ordinateur.
Pour cela, vous devrez probablement au préalable ajouter la langue aux Paramètres. Puis lorsque cela sera effectué, il sera facile de choisir la langue d’affichage. Elle se configurera par défaut pour l’ensemble des fonctionnalités Windows 10. Ainsi, dans un premier temps, vous devrez aller dans les Paramètres heure et langue de la même façon qu’indiqué à la suite.
Accéder aux Paramètres heure et langue sur votre Asus ROG sous Windows 10:
- Ouvrez les Paramètres en cliquant sur les touches raccourcies Windows + i. Autrement vous pouvez vous servir de la barre de recherche Windows,
- Puis sélectionnez la rubrique « Heure et langue ».
- Allez sur la sous section « Langue ».
Changer la langue d’affichage sur un Asus ROG:
Afin de sélectionner la langue d’affichage sur votre Asus ROG. Vous devrez tout d’abord ajouter la langue de votre choix au niveau de vos préférences. Puis il suffira de la définir de la même façon qu’indiqué à la suite.
Ajouter une langue sur Windows 10 avec un Asus ROG:
- Cliquez sur « Ajouter une langue » dans la section « Langues préférées »,
- Aidez-vous de la zone de saisie pour trouver votre langue,
- Lorsque vous la verrez, sélectionnez-la,
- Puis cliquez sur le bouton « Suivant »,
- Sélectionnez les fonctions linguistiques facultatives selon vos besoins,
- Et pour finir cliquez sur le bouton « Installer ».
Si vous n’arrivez pas à trouver la langue de votre choix au niveau des Paramètres. Vous pouvez tenter de la récupérer dans le Microsoft store.
Sélectionnez la langue d’affichage au sein des Paramètres Windows 10 sur un Asus ROG:
Lorsque cette langue sera ajoutée. Vous allez pouvoir la sélectionner en tant que langue d’affichage. Pour cela, encore au sein des Paramètres Heure et langue, cliquez sur la liste déroulante dans le paragraphe « Langue d’affichage de Windows ». Enfin, afin que le changement s’effectue directement. Vous devrez sélectionner « Oui me déconnecter maintenant ».
Adapter la langue employée sur votre Asus ROG selon vos besoins:
Lorsque la langue d’affichage est paramétrée, vous pouvez par la suite adapter les configurations selon vos besoins particuliers.
Changer la langue paramétrée pour les applis et sites web sur un Asus ROG:
Vous pourrez paramétrer une autre langue concernant vos applis et sites web. En effet, la langue administrée pour les applis peut être différente de la langue d’affichage générale.
- Pour cela, il faudra vous diriger dans les Paramètres Heure et langue de la même façon qu’indiqué précédemment,
- Après, encore sur la section « Langue »,
- Vous devez appuyer sur « Applications et sites web »,
- Lorsque cela sera sélectionné, vous devrez remonter en 1ère place la langue de votre choix sur la partie « Langues préférées »,
- Pour cela, sélectionnez votre langue et cliquez sur la flèche orientée vers le haut.
- Lorsque cela sera fait, vous pourrez visualiser la langue affichée en-dessous de « Applications et sites web ».
Choisir une langue différente pour le clavier de votre Asus ROG:
Sachez que lorsque vous aurez changé l’ordre des langues préférées de la même façon qu’indiqué ci-dessus. Cela va impacter également la configuration du clavier. Les deux configurations sont liées pour assurer une certaine cohérence. Cependant, si vous souhaitez posséder deux langues différentes, cela est possible. Vous allez devoir pour cela appuyer sur le bouton « Clavier » toujours au sein des Paramètres Heure et langue rubrique « Langue ». Par la suite sur le paragraphe « Remplacer la méthode d’entrée par défaut », sélectionnez la langue de votre choix.
Nous vous conseillons d’activer « Utiliser la barre de langue du Bureau lorsqu’elle est disponible ». Cette dernière s’affiche à l’intérieur de la barre des tâches Windows pour vous signaler la langue sélectionnée concernant le clavier de votre Asus ROG. Vous pourrez également utiliser le raccourci clavier Alt + Maj pour changer assez vite la langue du clavier sur votre Asus ROG.
Sélectionner la langue de la Voix sur un Asus ROG sous Windows 10:
Si vous souhaitez choisir la langue de la Voix sur votre Asus ROG. Il est également possible d’utiliser les Paramètres Heure et langue. Cependant pour cette étape, dirigez-vous directement sur l’onglet « Voix ». Sur ce dernier, vous pourrez choisir la langue téléchargée plus haut via la liste déroulante sur le paragraphe « Langue de la Voix ». Puis vous aurez la possibilité de vérifier la voix et en choisir une autre selon vos préférences. Si lors du test vous rencontrez des problèmes de son ou de micro. Nous vous suggérons de consulter les articles suivants : Plus de son sur mon Asus ROG, que faire ? et Problème de micro sur Asus ROG, que faire ?
Changer le format de la date selon la langue choisie:
En général, le format des dates et heures s’ajuste directement avec vos préférences linguistiques sur Windows 10. Cependant, pour pouvoir changer ces paramètres. Vous avez la possibilité de le faire de deux façons différentes. Vous pouvez soit passer par les Paramètres Heure et Langue ou alors passer par le Panneau de configuration.
En passant par les Paramètres date heure de votre Asus ROG:
- Concernant les Paramètres heure et langue, vous y accéderez de la même façon qu’expliqué précédemment,
- Puis vous devrez vous dirigez sur la section « Région »,
- Dans le paragraphe « Format régional », sélectionnez le format selon la langue de votre choix.
Avec le Panneau de configuration Windows 10 de votre Asus ROG:
Si vous préférez, vous pouvez employer la méthode suivante qui se réalise via le Panneau de configuration Windows 10:
- Accédez au Panneau de configuration à l’aide de la barre de recherche Windows 10,
- Cliquez sur le dossier « Horloge et région »,
- Dans le paragraphe Région, cliquez sur « Modifier les formats de date, d’heure ou de nombre »,
- Enfin sur l’onglet « Formats », vous pourrez choisir le format en sélectionnant une langue.
Pour conclure : Lorsque vous souhaitez changer la langue sur votre Asus ROG, Windows 10 met à disposition un certain nombre de réglages. Ainsi par défaut la langue d’affichage est généralement paramétrée selon le pays d’achat de votre Asus ROG. Puis en découle la sélection de cette langue pour l’ensemble des fonctionnalités. Cependant, si vous souhaitez utiliser une autre langue selon votre usage c’est possible. En effet, nous vous avons détaillé la technique pour configurer la langue des applis différemment, ainsi que celle du clavier et de la voix.
Dans le cas où vous souhaitez d’autres tutos sur votre Asus ROG, on vous invite à aller voir les autres articles de la catégorie : Asus ROG.
