La mise en veille prolongée s’est enclenchée sur votre PC Dell, mais vous ne savez pas comment en sortir ? Ce mode peut être très pratique pour préserver l’énergie de votre ordinateur quand vous n’en avez pas besoin. Toutefois, il peut arriver que certains utilisateurs se trouvent coincés une fois que ce mode s’est activé. Donc pour vous permettre de comprendre, nous commencerons ce tuto par vous exposer la fonction de la mise en veille prolongée sur votre PC Dell. Et également comment l’enclencher. Ensuite nous vous indiquerons la technique pour en sortir sur votre PC Dell. Nous terminerons par vous détailler ce qu’il faut faire quand celui-ci est coincé.
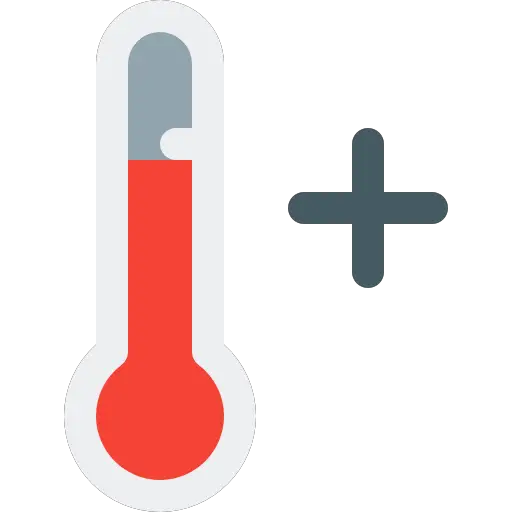
Quel est le rôle de la mise en veille prolongée sur un PC Dell:
Vous trouverez un certain nombre de solutions pour mettre en pause votre PC Dell. En effet, lorsque vous ne vous en servez plus, il est nécessaire d’un côté de sécuriser vos données en le verrouillant. Mais il est également utile de garder de l’autonomie. De cette manière vous pourrez conserver sa batterie, mais également l’environnement. Il faut savoir aussi qu’éteindre le système complètement est parfois nécessaire pour finir l’installation d’une mise à jour ou d’un logiciel.
Par conséquent, il peut être intéressant de savoir l’ensemble des options qui se présentent à vous. Ainsi vous pourrez paramétrer votre PC Dell selon vos besoins. Or il existe 3 possibilités lorsque vous souhaitez stopper votre ordinateur. Celles-ci pourront être activées de différentes façons. En effet, vous aurez l’extinction totale de l’ordinateur, la mise en veille, ou encore la mise en veille prolongée. Afin de rendre cela plus concret, nous vous les présentons à la suite.
Les distinctions entre mettre en veille, veille prolongée et éteindre un PC Dell:
Éteindre un PC Dell:
Éteindre un PC Dell, coupe l’alimentation en électricité de votre ordinateur. Ainsi cela permet de conserver l’état de votre batterie. Cette solution est surtout utile quand vous ne prévoyez pas d’utiliser votre ordinateur prochainement. Elle est aussi pratique pour pouvoir finir l’installation de certains logiciels ou alors des mises à jour. Donc parfois vous devez vous en servir. Toutefois, sachez que pour rallumer votre ordinateur et accéder à votre session Windows, cela prendra plus de temps comparativement aux autres options.
Mise en veille d’un PC Dell:
La mise en veille, vous permet de verrouiller facilement votre ordinateur. Vous disposez généralement d’une touche dédiée. Autrement vous avez la possibilité d’appuyer sur les touches Windows + L afin de l’enclencher. Cette alternative sécurisera ainsi vos documents. Mais aussi elle évitera de fermer les éléments sur lesquels vous travaillez parce que vous aurez accès à votre Bureau tel que vous l’avez laissé au déverrouillage du PC.
Mise en veille prolongée d’un PC Dell:
La mise en veille prolongée est accessible seulement sur les PC portables. Elle est plus économique que la mise en veille classique. Donc elle vous permettra de mieux conserver la batterie. Vous pourrez vous en servir quand vous n’aurez plus assez d’électricité sur votre ordinateur. Celle-ci est moins employée, sous Windows 10 il est nécessaire de l’enclencher pour bénéficier du mode économie d’énergie au verrouillage de l’ordinateur.
La méthode pour activer la mise en veille sur un PC Dell :
Vous trouverez plusieurs manières pour activer la mise en veille prolongée. Toutefois, cette option n’est plus configurée initialement sous Windows. Par conséquent, il faudra au préalable modifier les Paramètres Système de l’alimentation et mise en veille.
Configurer la mise en veille prolongée sur un PC Dell:
Pour activer la mise en veille prolongée d’un PC Dell, vous devez dans un premier temps ouvrir les Paramètres. Il suffit pour cela de cliquer sur la roue crantée à l’intérieur du menu Démarrer. Ensuite vous sélectionnerez « Système ». Après il faudra vous rendre dans la rubrique « Alimentation et mise en veille ». Cliquez sur le lien « Paramètres d’alimentation supplémentaires ».
Il faut savoir que vous pouvez également passer par le Panneau de configuration Windows en parcourant le chemin ci-dessous: Panneau de configurationSystème et sécuritéOptions d’alimentation.
Paramétrer l’action des boutons d’alimentation afin d’activer la mise en veille prolongée d’un PC Dell:
Afin de sélectionner le mode que vous préférez pour une action telle que la fermeture du clapet ou alors l’appuie sur le bouton marche/arrêt. Il faudra aller dans sur le lien « Choisir l’action des boutons d’alimentation ».
Sur cet écran, vous aurez la possibilité de paramétrer l’action d’appuyer sur le bouton Power. Ou encore sur le bouton de mise en veille. Et enfin quand vous refermez le clapet.
Sortir de la mise en veille prolongée sur un PC Dell:
Pour sortir de la mise en veille prolongée sur un PC Dell c’est en général très facile. Il suffira d’appuyer sur une touche du clavier ou alors bouger la souris. Cela devrait vous permettre d’accéder sur l’écran de connexion à la session également appelé Windows Hello. Ainsi, il faut simplement entrer le mot de passe Windows afin de déverrouiller votre pc.
Si cela n’a pas été concluant, dans ce cas, cela indique que votre ordinateur rencontre un dysfonctionnement. Pour vous aider à comprendre l’origine du dysfonctionnement. Nous avons détaillé les problèmes régulièrement générés à la suite de ce tuto.
Réparer un problème avec la veille prolongée d’un PC Dell:
Brancher votre PC Dell à l’alimentation:
Il faut savoir que même si, avec la mise en veille prolongée sur votre PC Dell, vous réduisez la consommation d’électricité. Celle-ci est malgré tout utilisée en quantité restreinte. Par conséquent, dans le cas où n’avez pas utilisé votre PC Dell depuis un certain temps et qu’il n’était pas branché. Alors il est probable que la batterie soit vidée. Donc l’une des premières actions à effectuer quand votre ordinateur se trouve être coincé en mode veille prolongée, est de le charger.
Faire les mises à jour sur votre PC Dell:
Dans le cas où cela n’a pas arrangé le problème. Alors il peut s’agir d’un problème de mise à jour, surtout avec la mise à jour des pilotes. Pour accéder à nouveau à votre Bureau Windows pour effectuer la mise à jour. Vous pourrez de façon exceptionnelle forcer l’arrêt en pressant plus de dix secondes sur le bouton power. Ainsi vous pourrez l’éteindre afin de le rallumer. Si cela ne fonctionne pas, nous vous suggérons de consulter l’article suivant: Mon PC Dell ne s’allume plus, que faire ?
Désactiver le démarrage rapide sur votre PC Dell:
Il peut également s’agir d’un problème avec le fichier hiberfile. sys en lien avec la fonction de démarrage rapide. Vous allez pouvoir le désactiver via l’écran dédié : « Choisir l’action des boutons d’alimentation » exposé précédemment.
Autrement il est probable que vous rencontriez un problème de réglage en ce qui concerne le BIOS de votre PC Dell .
Pour avoir plus d’explications concernant ce dysfonctionnement. Nous vous suggérons de consulter l’article suivant. Vous y découvrirez toutes les techniques détaillées afin de résoudre le dysfonctionnement: Mon PC Dell bloque en veille, que faire ?
Pour conclure : Sortir du mode mise en veille prolongée sur un PC Dell est en général très facile. Si les solutions exposées ne fonctionnent pas. Alors, cela indique que vous rencontrez un dysfonctionnement. Afin d’y faire face, vous pouvez d’une part consulter l’article dédié que nous vous avons conseillé. Ou autrement n’hésitez pas à contacter le support Microsoft.
Si vous êtes à la recherche d’autres infos sur votre PC Dell, nous vous invitons à aller voir les autres articles de la catégorie : PC Dell.
