Votre HP Pavillon est passé en mode veille automatiquement, mais à présent il bloque dans cet état et vous n’avez aucune idée de ce qu’il faut faire dans ce genre de situation ? En effet, il est normal que quand vous n’utilisez plus votre PC un certain laps de temps, celui-ci se verrouille. Cela permet de protéger vos données et cela permet de conserver votre batterie. Toutefois, lorsque votre HP Pavillon reste coincé dans cet état, cela s’avère très problématique. Ne vous inquiétez pas, dans ce tuto, nous allons vous expliquer comment y faire face. Pour ce faire, dans un premier temps nous vous indiquerons les causes possibles de votre problème. Puis nous vous fournirons les solutions si vous souhaitez essayer de résoudre ce dysfonctionnement.
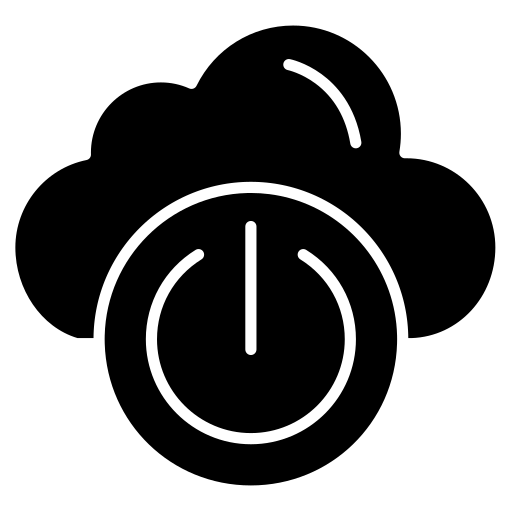
Les causes d’un blocage en veille sur un HP Pavillon:
En règle générale, COMMENT DÉMARRER UN HP Pavillon EN MODE SANS ÉCHEC se révèle être très facile. Il vous suffira d’effectuer des mouvements avec la souris sinon d’appuyer sur une touche du clavier. Toutefois, il arrive que cela ne se passe pas tout le temps aussi facilement. En effet, certains problèmes vont parfois bloquer le déverrouillage du mode veille sur votre HP Pavillon. Avant de savoir comment les résoudre, nous allons vous expliquer succinctement l’origine de ces problèmes.
Dès que votre ordinateur se trouve coincé en veille, il est probable que cela soit issu d’un problème de batterie. En effet, sachez que votre HP Pavillon utilise de l’électricité dans ce mode, même s’il s’agit de petite quantité. Par conséquent, il est utile dans un premier temps de le brancher à une prise.
Lorsque cette supposition est vérifiée. Il existe trois problèmes connus lors d’un blocage en veille. Cela peut être issu d’un problème de mise à jour. En effet, si le système subit des incohérences, il arrive souvent qu’il bloque et ne puisse pas se rallumer. Ou alors il peut s’agir d’un problème au niveau de l’outil de démarrage rapide. Il faut savoir que pour vous permettre de s’allumer plus rapidement, votre ordinateur enregistre les données sur un fichier « hiberfile. sys ». Dans le cas où la sauvegarde ne s’est pas faite convenablement, il arrive que la sortie du mode veille reste bloquée. Autrement il est possible que le dysfonctionnement soit issu d’un mauvais paramétrage au niveau du Bios.
Que faut-il faire lorsque votre HP Pavillon se trouve coincé en veille?
Quand votre HP Pavillon en état de veille ne s’active pas dès que vous touchez la souris ou que vous appuyez sur une touche du clavier. Alors, après que vous l’ayez branché, cliquez sur la touche Marche/arrêt. Si celui-ci ne se déverrouille toujours pas . Restez appuyé en moyenne plus de 5 sec sur cette touche Marche/arrêt, de sorte à forcer l’arrêt de l’ordinateur. Ainsi vous pourrez le réinitialiser et supprimer un bug provisoire.
Lorsque votre ordinateur est entièrement éteint. Essayez une 1ère fois de le redémarrer normalement, toujours en étant branché à la prise. Dans le cas où cela est concluant, vous pourrez télécharger les mises à jour ainsi que utiliser l’utilitaire de résolution des problèmes et désactiver le démarrage rapide.
Par contre, si cela n’est pas le cas, vous pourrez essayer d’arranger votre dysfonctionnement en passant par l’environnement de récupération WinRe.
Votre HP Pavillon redémarre après l’arrêt forcé:
Lancer les mises à jours de votre HP Pavillon sur Windows 10 :
Lorsque vous aurez déverrouillé votre Bureau Windows. Nous vous suggérons de télécharger les dernières mises à jour de Windows Update. Pour ce faire, il faut simplement vous rendre dans les Paramètres Windows en appuyant sur les touches Windows + i. Puis vous devrez choisir « Mise à jour et sécurité ». Dans la rubrique « Windows Update », activez les mises à jour récentes.
Windows Update devrait inclure la mise à jour des drivers. Cependant, si vous avez un doute, vous pouvez également vous diriger dans le Gestionnaire des périphériques pour faire la mise à jour des drivers. Et plus particulièrement celui du BIOS disponible dans la rubrique « Périphériques système ».
Utiliser l’utilitaire de résolution des problèmes d’alimentation pour votre HP Pavillon:
Par la suite, toujours au niveau des Paramètres « Mise à jour et sécurité ». Nous vous suggérons de consulter la rubrique « Résolution des problèmes ». En appuyant sur le lien « Utilitaire supplémentaires de résolution de problèmes ». Vous aurez la possibilité d’activer des analyses surtout pour contrôler si vous n’avez pas des problèmes avec l’alimentation de votre HP Pavillon.
Désactiver le démarrage rapide sur votre HP Pavillon:
Une fois ces premières étapes effectuées, vous pourrez désactiver le démarrage rapide. Pour ce faire, il faudra rester à l’intérieur des Paramètres Windows néanmoins cette fois-ci il faudra vous rendre dans la partie « Système ». Et vous choisirez la sous section « Alimentation et mise en veille ».
Sur celle-ci, vous allez pouvoir choisir de ne jamais enclencher la Veille. Cela est cependant temporaire et ne doit être utilisé que le temps de résoudre votre problème.
Par la suite, cliquez sur le lien « Paramètres d’alimentation supplémentaires ». Cela vous donnera accès automatiquement à la bonne page dans le Panneau de configuration. Sinon il est possible aussi d’ouvrir celui-ci et suivre le chemin indiqué à la suite: Panneau de configurationMatériel et audioOptions d’alimentation. Dans cet écran il faudra cliquer sur « Choisir l’action des boutons d’alimentation ». Puis il faudra cliquer sur le lien « Modifier des paramètres actuellement non disponibles ». Et pour finir, décochez « Activer le démarrage rapide » et terminez en cliquant sur le bouton « Enregistrer les modifications ».
Votre HP Pavillon reste coincé et ne démarre plus:
Dans le cas où votre ordinateur ne s’allume plus. N’ayez crainte, il est possible d’ouvrir WinRe qui est l’environnement de récupération Windows 10. Au sein de celui-ci , vous pourrez réaliser des techniques pour tenter de résoudre votre dysfonctionnement.
Pour y accéder, il faudra appuyer sur le bouton marche/arrêt pour lancer le chargement de l’OS. Puis avant que celui-ci ne bloque, il faudra à nouveau forcer l’arrêt du système. Il est nécessaire de réaliser ces étapes en moyenne trois fois, pour que le système comprenne que vous souhaitez ouvrir WinRe. Normalement, à la 3ème, vous verrez un écran bleu avec « Choisir une option ». Sélectionnez l’option « Dépannage » et ensuite « Options avancées ». Sur cette fenêtre, vous aurez un ensemble d’outils afin de résoudre votre problème. Par exemple l’outil de redémarrage système pourra vous être particulièrement utile. Dans le cas où, cela ne marche pas, il faudra éventuellement songer à réinitialiser votre HP Pavillon.
Si vous souhaitez plus d’informations en ce qui concerne les procédures à appliquer lorsque votre ordinateur ne s’allume plus. Nous vous suggérons de lire le tuto suivant: Mon HP Pavillon ne s’allume plus, que faire ?
Pour conclure: Quand votre HP Pavillon reste coincé en mode veille, la 1ère chose à effectuer est de le mettre en charge. Dans le cas où le problème ne disparaît pas. Alors nous vous recommandons exceptionnellement de forcer l’arrêt pour pouvoir le redémarrer. Lorsque cela vous donne la possibilité d’ouvrir votre Bureau Windows, nous vous recommandons de télécharger les mises à jour. Par la suite, faites examiner l’alimentation à l’aide de l’utilitaire de résolution des problèmes. Enfin, désactivez le démarrage rapide. Si vous ne parvenez pas à démarrer votre HP Pavillon, alors il faudra réparer le système en passant par WinRe avec le tuto consacré à ce problème. Si malgré tous vos problèmes subsistent. Il est aussi possible de réinitialiser votre système ou alors contacter le support Microsoft.
Si vous êtes à la recherche d’autres informations sur votre HP Pavillon, vous pouvez regarder les tutoriels de la catégorie : HP Pavillon.
