Vous subissez un problème d’écran noir sur votre Dell XPS, et vous ne savez pas que faire dans ce genre de situation? Effectivement, un écran noir peut sembler très alarmant et difficile à arranger. Notamment car vous n’accédez plus à votre Bureau Windows 10. Cependant, il faut savoir que vous avez un environnement de récupération sur Windows. Ce dernier vous donne la possibilité de résoudre ce problème. Ainsi pour vous permettre d’y arriver. Nous commencerons cet article en vous renseignant sur les origines d’un écran noir sur un Dell XPS. Lorsque cela sera plus clair. Nous allons vous fournir la procédure qui permet d’ouvrir l’environnement de récupération. Mais aussi celle pour résoudre un problème d’écran noir.
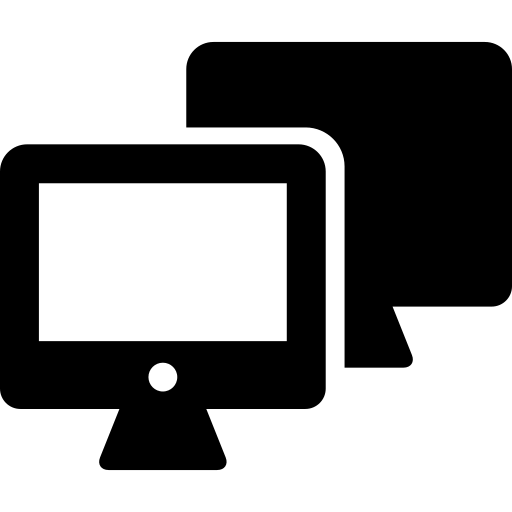
Pour quelle raison l’écran de votre Dell XPS reste noir?
Un problème d’écran noir est souvent généré par un problème au niveau de la carte graphique de votre Dell XPS. Toutefois il peut également s’agir d’un problème au niveau de la mise en veille prolongée de votre PC. Cette dernière supposition est néanmoins moins fréquente. Cependant, pour vous aider le mieux possible. Nous avons précisé les 2 possibilités à la suite:
Problème généré au niveau de la carte graphique de votre Dell XPS:
Dans le cas où l’écran d’un Dell XPS reste noir mais que le PC démarre. Cela révèle le plus souvent un dysfonctionnement au niveau de la carte graphique. Effectivement, il est utile d’apprendre qu’à l’origine votre ordinateur fonctionne avec des lignes de commandes très peu lisibles. De ce fait, le rôle de la carte graphique va être de retranscrire l’ensemble de ces données dans une interface graphique simple et lisible pour un utilisateur.
Or, pour que la carte graphique ait la possibilité communiquer des informations avec la carte mère de votre Dell XPS. Il est nécessaire de passer par un programme dédié. Il s’agit du pilote de la carte graphique. Et, il peut arriver, dans le cas d’un écran noir que le pilote de la carte vidéo ne soit plus à jour. Par conséquent l’échange ne peut être établi entre les appareils donc vous n’aurez plus d’affichage. Nous vous indiquerons à la suite, comment lancer la mise à jour du pilote.
Votre Dell XPS est coincé dans une mise en veille prolongée:
Sinon lorsque vous rencontrez un problème, d’écran noir il est envisageable que celui-ci soit coincé dans une mise en veille prolongée. Effectivement, il arrive parfois à certains utilisateurs que cette dernière bloque le système de leurs PC. Toutefois, cette supposition sera moins fréquente que celle des pilotes. Par conséquent, si vous pensez vous trouver dans cette situation. Nous vous conseillons de lire le tuto dédié à ce sujet: Mon Dell XPS bloque en veille, que faire ?
Maintenant que cela est un peu plus clair. Nous allons pouvoir vous indiquer ce qu’il va falloir réaliser pour résoudre ce type de dysfonctionnement sur un Dell XPS.
Comment résoudre un problème d’écran noir sur un Dell XPS?
Il peut paraître difficile de résoudre un problème d’écran noir sur un Dell XPS. Car vous ne pouvez plus voir à votre Bureau Windows 10. Cependant, Windows 10 prévoit un environnement de récupération dans lequel vous allez pouvoir démarrer votre PC en mode sans échec. Ce mode vous donnera la possibilité de lancer le PC avec le moins d’éléments possible. Ainsi vous pourrez diminuer la création d’erreurs en démarrant sur ce mode. Lorsque vous serez redirigé sur votre session, vous allez pouvoir lancer la mise à jour du pilote via le Gestionnaire de périphériques de la même façon qu’indiqué ci-dessous.
Ouvrir WinRe sur un Dell XPS:
Windows 10 prévoit un espace qui met à disposition des outils. Ils vous permettent de réparer votre système lorsque vous rencontrez des dysfonctionnements. Ainsi celui-ci est accessible même lorsque vous avez un écran noir au démarrage de votre Dell XPS. Pour y parvenir, il faut reproduire en moyenne trois fois les 2 phases suivantes:
- La 1ère consiste à allumer votre PC en cliquant sur le bouton marche/arrêt.
- Et la deuxième sera de forcer l’arrêt en restant appuyé sur le bouton marche/arrêt dès que le système commence à charger.
Généralement à la troisième tentative vous devriez visualiser un écran bleu « Choisir une option ».
Démarrer un Dell XPS en mode sans échec:
Lorsque vous serez dans la fenêtre « Choisir une option » de WinRe. Il faudra suivre la procédure indiquée à la suite pour démarrer votre Dell XPS en mode sans échec :
- Appuyez sur l’option « Dépannage »,
- Après dans la fenêtre « Résolution des problèmes », choisissez « Options avancées »,
- Dans cet écran cliquez sur « Paramètres »,
- Il faudra ensuite cliquez sur le bouton « Redémarrer »,
- Ensuite pressez la touche 4 ou alors F4,
- Ainsi vous pourrez lancer votre session Windows,
- Il faudra entrer le mot de passe,
- Et enfin, vous accéderez au Bureau Windows en mode sans échec,
- Vous remarquerez que le fond d’écran est noir. Cela est voulu pour diminuer la création d’erreur.
Mettre à jour le pilote de la carte graphique sur un Dell XPS:
Au sein de votre session Windows en mode sans échec. Il est très simple de mettre à jour le pilote de la carte graphique. Il vous suffit de réaliser la procédure détaillée à la suite:
- Accédez au Gestionnaire de périphériques avec la zone de recherche Windows,
- Dans l’outil, trouvez la rubrique « Cartes graphiques »,
- Faites un double clic sur le périphérique pour ouvrir les propriétés,
- Dirigez vous dans la section « Pilote »,
- Et cliquez sur le bouton « Mettre à jour le pilote »,
- Pour finir choisissez « Rechercher automatiquement les pilotes ».
Pour conclure : Lorsque vous avez un problème d’écran noir sur votre Dell XPS cela est dans la plupart des cas lié à la carte graphique. Par conséquent pour pouvoir le résoudre, nous vous conseillons d’ouvrir WinRe afin de démarrer votre Dell XPS en mode sans échec. Ensuite dès que vous aurez atteint votre session Windows, vous pourrez télécharger la mise à jour du pilote de la carte graphique pour essayer de réparer le dysfonctionnement. Néanmoins si votre problème subsiste, nous vous suggérons de contacter le support Microsoft .
Si jamais vous cherchez d’autres solutions sur votre Dell XPS, vous pouvez explorer les tutos de la catégorie : Dell XPS.
