Vous rencontrez des soucis de lenteur sur votre ordinateur Windows. Par conséquent, vous souhaitez comprendre comment réinitialiser un Huawei MateBook ? Effectivement, la réinitialisation d’un PC offre la possibilité de le remettre à zéro. Et ainsi vous pourriez solutionner quelques problèmes. De cette façon, pour vous aider dans cet article. Dans un premier temps nous vous indiquerons comment réinitialiser un Huawei MateBook depuis le Bureau W10. Puis nous vous détaillerons deux méthodes pour réinitialiser W10 sur un PC qui ne démarre plus, pour que vous soyez capable de résoudre votre problème quelque soit votre situation.
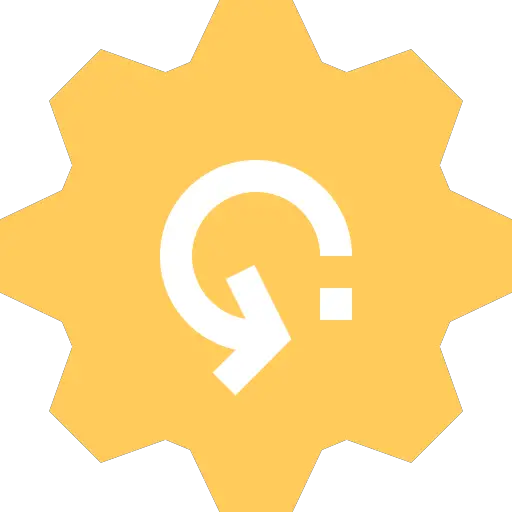
Réinitialiser un Huawei MateBook depuis le Bureau W10:
Quand un Huawei MateBook rencontre des problèmes. Notamment des coupures système avec un écran bleu BSOD. Ou encore un écran noir sur votre Huawei MateBook. Ainsi que des lenteurs au moment de lancer les tâches. Dans ce cas, cela peut vouloir dire un certain nombre de choses. Néanmoins, quelle qu’en soit la cause, la réinitialisation de W10 vous aidera à remettre votre ordinateur à zéro. Par conséquent, il est important que vous sachiez que cela supprimera l’intégralité de vos applications, logiciels et paramètres intégrés sur votre Huawei MateBook.
Sauvegarder les données d’un Huawei MateBook sur un support externe:
Nous vous suggérons avant toute chose, de sauvegarder vos documents sur un support externe. Cela peut être un disque dur externe. Ou d’une clé USB. Sinon sur le Cloud, par exemple vous pouvez utiliser OneDrive avec votre compte Microsoft .
Lancer la réinitialisation d’un Huawei MateBook depuis les Paramètres W10:
Si vous souhaitez réinitialiser votre OS Windows depuis les Paramètres. Suivez les étapes expliquées ci-dessous:
- Ouvrez les Paramètres Windows 10, en appuyant sur la roue crantée à l’intérieur du menu Démarrer,
- Puis cliquez sur « Mise à jour et sécurité »,
- Et dirigez vous dans l’onglet « Récupération »,
- Pour finir au niveau de la section « Réinitialiser ce PC », appuyez sur le bouton « Commencer »,
- Ensuite il vous suffira de suivre les étapes de l’utilitaire,
- Vous devrez « Choisir une option »,
- « Conserver mes fichiers », dans tous les cas les applications et logiciels intégrés seront effacés. Uniquement les fichiers sauvegardés dans le répertoire Utilisateur vont être conservés.
- « Supprimer tous », nous vous recommandons de choisir cette alternative. En effet, si vous avez enregistré vos documents sur un support externe. Cette solution permettra de supprimer des fichiers malveillants cachés…
- Pour valider vos sélections et lancer la procédure, il faudra cliquer sur le bouton « Réinitialiser »,
- Le chargement peut durer plusieurs minutes, n’interrompez pas l’opération.
Réinitialiser un Huawei MateBook qui ne démarre plus:
Lorsque votre ordinateur ne démarre plus. Cela peut sembler très inquiétant. Mais en réalité il y a des méthodes pour réinitialiser un Huawei MateBook qui ne démarre pas. Donc nous allons vous présenter deux solutions. Ainsi vous aurez le choix de réaliser la plus appropriée.
Réaliser la réinitialisation d’un Huawei MateBook avec l’environnement de récupération Windows:
Dans un premier temps, il est intéressant de savoir que W10 prévoit un environnement de récupération. Ce dernier est aussi nommé WinRe. Avec ce dernier vous pourrez effectuer des procédures de réparation du système sans avoir besoin d’accéder au Bureau Windows. Par conséquent pour vous aider, nous vous indiquerons comment y accéder. Puis nous vous montrerons la technique pour réinitialiser votre Huawei MateBook depuis cet outil.
Atteindre l’environnement de récupération Windows sur un Huawei MateBook:
Si vous souhaitez accéder à l’environnement WinRe lorsque votre Huawei MateBook ne démarre plus. Vous devrez répéter un certain nombre de fois la procédure décrite à la suite, jusqu’à ce que vous puissiez voir l’écran bleu « Choisir une Option ».
- Commencez par allumer votre ordinateur, en appuyant sur le bouton Power,
- Au moment où votre Huawei MateBook débute le chargement, forcez l’arrêt en appuyant plus de 5 secondes sur le bouton Power,
- Et redémarrer votre ordi jusqu’à obtenir l’écran bleu WinRe.
Exécuter la réinitialisation sur un Huawei MateBook depuis WinRe:
Une fois que vous vous trouvez dans l’environnement de récupération Windows. Suivez les étapes décrites à la suite:
- Sur la fenêtre « Choisir une option »,
- Choisissez l’option « Dépannage »,
- Puis dans l’écran « Résolution des problèmes », appuyez sur « Réinitialiser ».
Utiliser une clé bootable pour réinstaller W10 sur un Huawei MateBook:
Dans l’éventualité où vous n’arrivez pas à accéder à l’environnement de récupération Windows. Vous avez également la possibilité de vous servir d’une clé bootable. Celle-ci offre la possibilité d’exécuter le support d’installation Windows 10 au moment du chargement de votre Huawei MateBook. De cette façon, cela aura pour effet de réinstaller Windows de zéro. Par conséquent, toutes les données sauvegardées sur votre PC seront perdues.
Si vous souhaitez réaliser cette procédure. Vous devrez dans un premier temps créer une clé ou un DVD bootable. .Pour cela, vous devrez utiliser un second ordi. Ensuite il faudra juste démarrer votre Huawei MateBook avec la clé USB. Nous vous expliquons tout à la suite.
Générer une clé bootable pour un Huawei MateBook:
Si vous souhaitez créer une clé ou un DVD bootable pour votre Huawei MateBook. Effectuez la procédure indiquée ci-dessous:
- Accédez au site officiel de Microsoft afin de télécharger l’outil de création de support,
- Une fois téléchargé, appuyez le fichier exe afin de lancer la création du fichier ISO,
- Autorisez l’appli à apporter des modifications à votre appareil
- Puis vous allez devoir suivre les étapes,
- Dans le cas de la génération d’une clé USB bootable, nous vous suggérons de choisir les options ci-après:
- « Créer un support d’installation (clé USB, DVD ou, fichier ISO) pour un autre PC ».
- « Disque mémoire flash USB » .
- Pour terminer la manipulation il faudra cliquer sur le bouton « Terminer ».
Booter un Huawei MateBook sur une clé bootable pour réinstaller W10:
Lorsque la clé USB bootable est créée à l’aide d’un second ordi. Il faut simplement brancher cette clé USB sur le Huawei MateBook qui ne démarre plus. Puis vous accéderez directement sur le support d’installation W10. Il vous suffira de suivre les étapes pour réinitialiser l’OS en installant une nouvelle fois W10 sur votre Huawei MateBook.
En conclusion : Il y a de nombreuses manières pour réinitialiser W10 sur un Huawei MateBook. Par conséquent, même si votre PC ne démarre plus, vous pourrez toujours remettre à zéro le système d’exploitation. Soit à l’aide d’une clé USB bootable. Ou alors en passant par WinRe. Si votre problème ne disparait pas, vous pouvez contacter le support Microsoft.
Si jamais vous souhaitez d’autres tutos sur votre Huawei MateBook, vous pouvez explorer les tutoriels de la catégorie : Huawei MateBook.
