Votre PC rencontre quelques difficultés. Par conséquent vous souhaiteriez savoir comment entrer dans le BIOS sur votre PC Gigabyte? Effectivement, il peut arriver que certaines configurations bloquent l’amorçage de votre PC. Par conséquent, il est parfois nécessaire de connaître la technique pour y accéder. Toutefois, il est important de vous signaler qu’une erreur de manipulation risquerait rapidement d’abîmer votre système. Donc, pour vous aider au mieux. Nous commencerons par vous indiquer les techniques pour ouvrir le BIOS. Puis si cela vous intéresse, nous vous présenterons, la fonction du BIOS sur votre PC Gigabyte.
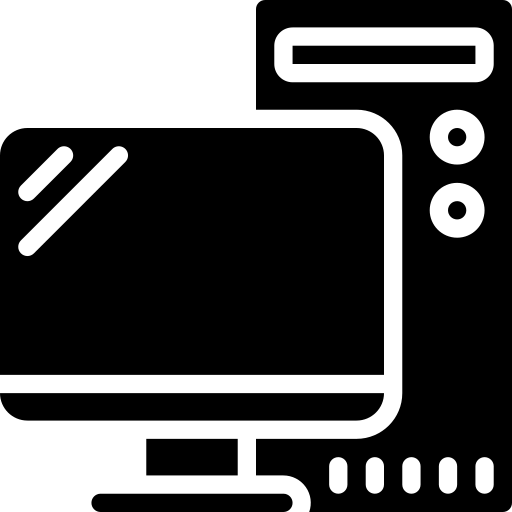
Accéder au BIOS avec un PC PC Gigabyte:
Les différentes méthodes qui permettent d’entrer à l’intérieur du BIOS sur un PC Gigabyte:
Il y a un certain nombre de façons lorsque vous souhaitez entrer à l’intérieur du BIOS de votre PC Gigabyte. Ainsi s’il vous paraît difficile de l’ouvrir, n’hésitez pas à réaliser les différentes solutions proposées à la suite pour augmenter les probabilités d’accès.
Cliquer sur une touche au démarrage de votre PC Gigabyte afin d’entrer dans le BIOS:
La méthode qui est particulièrement répandue est celle de l’appuie sur une touche précise au démarrage du PC. Effectivement, celle-ci donne la possibilité d’ouvrir votre BIOS très rapidement.
Toutefois, il faut savoir que la touche peut changer d’un PC à l’autre. Selon l’année de fabrication de votre PC Gigabyte, il arrive que la touche ne soit plus la même. En général, il est question de la touche F2, Echap ou encore F10 ou alors F12. Ainsi il vous suffit de redémarrer votre PC Gigabyte et d’appuyer un certain nombre de fois sur la touche en question. Si vous avez des incertitudes, vous pouvez lire le manuel d’utilisation de votre PC Gigabyte.
Difficultés d’accès au BIOS avec le fast boot sur un PC Gigabyte:
Cette technique se révèle être de plus en plus compliquée à réaliser, étant donné que les PC se lancent de plus en plus rapidement grâce au fast boot. Par conséquent, il faut être vraiment rapide au démarrage car quand le système d’exploitation est déjà lancé vous n’accéderez pas au BIOS avec la touche.
Pour simplifier cette méthode. N’hésitez pas à désactiver le démarrage rapide en passant par les Paramètres: Système / Alimentation et mise en veille / Paramètres d’alimentation supplémentaires. Ensuite il faudra appuyer sur « Choisir l’action des boutons d’alimentation ». Sur cet écran, cliquez sur le lien « Modifier des paramètres actuellement non disponibles » et décochez « Activer le démarrage rapide ».
Utiliser WinRe pour ouvrir le BIOS sur votre PC Gigabyte:
Quand la procédure indiquée plus haut ne marche pas sur votre PC Gigabyte. Il est aussi possible d’utiliser WinRe.
Ce dernier est disponible via les Paramètres Mise à jour et sécurité dans la rubrique « Récupération » en cliquant sur le bouton « Redémarrer maintenant ». Vous accéderez à l’écran bleu « Choisir une option ». Ou si vous n’êtes plus en mesure d’accéder à votre Bureau W10. Vous pouvez effectuer une méthode sans démarrer l’ordinateur. Cette dernière consiste à appuyer sur le bouton power puis forcer l’arrêt de votre PC Gigabyte. Vous devrez réaliser ces étapes en moyenne trois fois de sorte à accéder à l’écran bleu « Choisir une option ».
Une fois sur l’écran « Choisir une option ». Il faudra appuyer sur le bouton « Dépannage ». Vous serez dirigé sur l’écran « Résolution des Problèmes », à l’intérieur duquel il faudra appuyer sur « Options avancées ». Pour finir, appuyez sur l’option « Changer les paramètres du microprogramme UEFI » puis appuyez sur le bouton « Redémarrer ».
Quand entrer dans le BIOS sur un PC Gigabyte?
L’ouverture du BIOS devrait être occasionnelle. Effectivement, celui-ci n’est pas destiné à être souvent consulté. Par conséquent, l’affichage est dans la plupart des cas assez basique. Il est important de n’ouvrir votre UEFI qu’en dernier recours. Une erreur dans l’utilisation peut gravement abîmer votre système.
Ainsi si vous rencontrez un problème d’écran noir au démarrage de votre PC Gigabyte, mais aussi si votre PC Gigabyte ne s’allume plus. Nous vous suggérons d’abord d’essayer de réparer votre OS. Dans le cas où cela ne marche pas alors vous pouvez essayer également de le remettre à neuf en réinitialisant Windows 10 sur votre PC Gigabyte. Pour savoir comment faire et ce que cela implique pour votre PC. Nous vous conseillons de consulter l’article suivant: Comment réinitialiser un PC Gigabyte?
Dans le cas où n’arrivez pas à réparer le système alors il pourrait être opportun de modifier quelques paramètres de votre BIOS.
Le rôle du BIOS pour un PC Gigabyte:
Le BIOS ou plus précisément le Basic Input Output Système se trouve être le programme de la carte mère. Il est indispensable pour le fonctionnement de votre PC Gigabyte. Ce dernier est à présent remplacé par l’UEFI. Néanmoins il est très fréquent d’utiliser toujours le mot BIOS pour un UEFI par habitude.
Ce dernier a pour objectif de charger les logiciels de façon à ce que vous soyez en mesure d’allumer votre ordinateur. Il est sauvegardé sur la ROM du PC pour ne pas être perdu lorsque votre ordinateur n’est plus alimenté. Ainsi pour amorcer votre ordinateur, le BIOS va effectuer une série de tâches respectant un certain ordre. Cela comprend notamment une phase de tests POST (Power On Self Test). Ils vont vérifier si l’intégralité des périphériques de l’ordinateur sont opérationnels pour démarrer. Il va de cette façon vérifier l’état du disque dur, du processeur, de la RAM et d’autres périphériques. Lorsque l’un d’entre eux dysfonctionne l’amorçage ne sera pas en mesure de charger le système d’exploitation qui donne la possibilité d’ouvrir votre Bureau W10.
En conclusion : Entrer dans le BIOS de votre PC Gigabyte peut être difficile au premier abord. Toutefois, il y a un certain nombre de techniques pour y accéder. Par conséquent cela peut vous permettre d’essayer plusieurs manipulations pour y accéder. Lorsque vous vous trouverez sur la fenêtre du BIOS. Il faudra être particulièrement vigilant de sorte à ne pas faire une mauvaise manipulation parce que les répercussions pourraient être vraiment impactantes pour votre système.
Si vous souhaitez d’autres infos sur votre PC Gigabyte, nous vous invitons à regarder les tutos de la catégorie : PC Gigabyte.
