Le pavé tactile de votre Dell Alienware ne fonctionne plus, de ce fait vous voulez connaître la méthode pour résoudre ce problème? Effectivement, il n’est rare que le pavé tactile également appelé touchpad se bloque. Or, il ne s’agit pas forcément d’une anomalie. Pour vous aider à analyser votre souci. Dans un premier temps, nous vous indiquerons la procédure pour le paramétrer. De cette manière, nous vous détaillerons la technique pour l’activer ou le désactiver sur votre Dell Alienware. Dans un deuxième temps, nous vous montrerons la solution pour résoudre un problème logiciel du pavé tactile sur votre Dell Alienware.
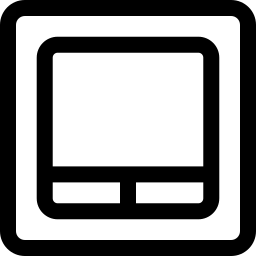
Comment paramétrer le pavé tactile sur Dell Alienware?
Lorsque vous constatez que le pavé tactile de votre Dell Alienware ne fonctionne plus. Il pourrait s’agir simplement d’un mauvais paramétrage. Effectivement, avec les raccourcis, il peut vite arriver de réaliser une erreur de manipulation sans s’en rendre compte. Et la bonne nouvelle est que vous pourrez corriger cela très facilement.
De cette manière, pour vous aider au mieux. Sur cette partie, nous vous expliquerons tout d’abord comment l’activer et le désactiver. Ensuite, nous vous montrerons comment atteindre ses configurations. Cela vous permettra de prendre connaissance des différents paramètres possibles. Puis de les modifier si besoin sur votre Dell Alienware afin qu’ils répondent à vos exigences.
Activer ou désactiver le pavé tactile d’un Dell Alienware:
En ce qui concerne les PC portables tels que votre Dell Alienware, il est indispensable de pouvoir activer et désactiver le pavé tactile. Cette fonctionnalité s’avère très utile si vous vous servez d’une souris sur votre PC. De cette manière, vous aurez la possibilité de désactiver le touchpad afin d’écarter certains comportements inattendus vis-à-vis de la souris.
Or vous constaterez à la suite de ce tuto que vous pouvez l’activer et désactiver sur votre Dell Alienware en passant par les Paramètres W10. L’avantage est que vous accéderez à un écran qui contient l’intégralité des configurations. Vous aurez ainsi un aspect visuel de l’activation ou de la désactivation. Néanmoins, vous allez devoir pour cela effectuer quelques étapes.
Sachez que vous possédez aussi une touche consacrée à cela, qui vous permettra de le faire en un clic. Celle-ci se situera au sein des touches fonction Fn de votre Dell Alienware. En règle générale, l’icône est suffisamment intuitive et reconnaissable. Il suffira juste de cliquer sur celle-ci de sorte à activer et désactiver le touchpad. Lorsque vous effectuerez cette action, vous verrez apparaître temporairement en haut de l’écran l’icône. Dans le cas où elle possède un signe interdit, cela signifie qu’il est désactivé. Sinon, cela mentionne son activation.
Ouvrir les paramètres du pavé tactile sur un Dell Alienware:
- Pour aller dans les Paramètres W10, vous devez cliquer sur la roue crantée dans le menu Démarrer.
- Ensuite, vous devrez choisir la rubrique « Périphériques ».
- Sur celle-ci, cliquez sur la sous section « Pavé tactile ».
- Dans cette fenêtre, vous pourrez activer et désactiver le pavé tactile de votre Dell Alienware. Et vous pourrez aussi accéder à tous les autres paramètres.
- Notamment, vous allez pouvoir régler la vitesse du curseur associé au pavé tactile.
- Mais aussi choisir un niveau de sensibilité adapté.
- Puis vous pourrez consulter les différents gestes configurés sur votre touchpad. Notamment, pour connaître la méthode pour faire un clic droit, zoomer, se rendre sur une autre application…
Résoudre un problème au niveau du touchpad de votre Dell Alienware:
Savoir comment fonctionne le pavé tactile sur un Dell Alienware:
Comme pour un problème de clavier sur votre Dell Alienware, si votre souci n’est pas issu d’un mauvais paramétrage. Alors, il sera le plus souvent question d’un souci de mise à jour du driver de votre pavé tactile.
Effectivement, la fabrication d’un ordinateur s’effectue sur une carte mère sur laquelle sont installés plusieurs périphériques. Ainsi, le disque dur, le processeur, mais également le clavier, le pavé tactile… sont des périphériques. Ces derniers possèdent un langage qui leur est propre. Par conséquent, pour qu’il communique avec votre OS Windows. Il est impératif d’avoir un programme qui traduise les informations. C’est la fonction du driver.
Or, celui-ci pourrait ne pas être mis à jour correctement. Donc cela crée des erreurs d’exécutions. Mais il est très simple de corriger ce dysfonctionnement. Nous vous détaillerons la démarche à la suite.
Faire la mise à jour du driver du pavé tactile sur votre Dell Alienware:
- Accédez au Gestionnaire de périphériques. Pour ce faire, vous pouvez vous servir du raccourci Windows + X et le sélectionner au sein du menu contextuel.
- Au sein de la liste, trouvez la rubrique « Souris et autres périphériques de pointage ».
- Appuyez sur celle-ci pour l’étendre.
- Puis faites un clic droit sur le périphérique du pavé tactile.
- Vous risquez d’avoir 2 périphériques sur cette rubrique notamment lorsque vous avez connecté une souris à votre Dell Alienware. Ne vous faites pas de soucis, vous pouvez réaliser la mise à jour des 2 composants. Cela ne vous sera que bénéfique. Il est possible que vous corrigiez notamment un problème de souris sur votre Dell Alienware.
- Et choisissez « Mettre à jour le pilote ».
- Pour finir vous devrez choisir: « Rechercher automatiquement les pilotes ».
En conclusion: lorsque vous subissez un problème de pavé tactile sur votre Dell Alienware. Il pourra s’agir de 2 choses. Soit celui-ci a été désactivé par inadvertance à l’aide d’une touche raccourcie. Autrement, le driver du pavé tactile peut ne pas être correctement mis à jour. Pour les 2 situations, il sera très simple de le corriger. Si votre souci subsiste, n’hésitez pas à contacter le support de Microsoft.
Si vous êtes à la recherche d’autres solutions sur votre Dell Alienware, nous vous invitons à jeter un oeil sur les autres articles de la catégorie : Dell Alienware.
