Vous ne parvenez pas à démarrer sur le BIOS de votre PC MSI, et vous aimeriez savoir ce qu’il faut faire pour corriger ce problème? Effectivement, il peut parfois être utile d’entrer dans le BIOS / UEFI d’un ordinateur pour changer des paramètres à la racine. Toutefois, cet environnement n’est pas voué à être consulté régulièrement car cela inclut un certain risque pour votre ordinateur. Par conséquent, il n’est pas rare de rencontrer quelques difficultés pour y arriver. Néanmoins ne vous inquiétez pas, sur ce tuto nous vous présenterons plusieurs procédures. En amont, nous vous renseignerons également sur des alternatives. Effectivement, en fonction de votre cas, il ne sera peut-être pas nécessaire d’entrer dans le BIOS et de risquer de faire une erreur de manipulation.
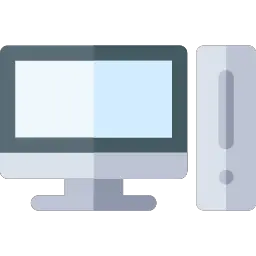
Pourquoi ouvrir le BIOS de son PC MSI?
Avant de vous expliquer la méthode pour démarrer sur le BIOS de votre PC MSI sans problème. Il est important de vous signaler et de vous renseigner sur les risques. Par conséquent, nous vous présenterons sa fonction sur votre PC. Et ensuite nous vous donnerons des alternatives pour subvenir à vos attentes sans obligatoirement entrer dans le BIOS.
Le rôle BIOS / UEFI sur un PC MSI:
Le BIOS ou plus exactement l’UEFI se révèle être un programme enregistré au sein de la mémoire morte de votre PC. Son rôle est de contrôler l’ensemble des composants installés sur la carte mère. Donc, dès que vous appuyez sur le bouton marche/arrêt de l’ordinateur, cela a pour conséquence de lancer le BIOS.
Celui-ci va réaliser une procédure pour amorcer le PC. De cette façon, cela inclut une étape de tests mais aussi de vérification de l’intégralité des composants. Puis une procédure de vérification des fichiers systèmes pour contrôler si l’un d’eux n’a pas été infecté ou manquant. Cela va permettre finalement d’analyser si votre PC MSI est opérationnel pour s’allumer.
Le processus du BIOS peut amener à éteindre votre PC, si l’un des tests n’est pas concluant. Il peut également générer la célèbre boucle infinie associée à un chargement interminable, vous causant des problèmes au démarrage de votre PC MSI.
Les alternatives pour éviter d’entrer dans le le BIOS :
Le BIOS/ UEFI n’est pas un environnement qui a été conçu pour être employé fréquemment. Donc selon le dysfonctionnement que vous subissez. Il y a des procédures qui permettent de le résoudre sans avoir besoin de démarrer le BIOS de votre PC MSI. C’est pour cela que nous allons vous les exposer afin que vous soyez en mesure d’opter pour la meilleure méthode dans votre cas.
Résoudre un problème de démarrage avec votre PC MSI sans accéder au BIOS:
Lorsque vous rencontrez un problème au démarrage de votre PC MSIPC MSI la réparation ne nécessite pas obligatoirement l’ouverture du BIOS. Sachez que vous avez à disposition un environnement de récupération Windows 10. Celui-ci vous permettra d’utiliser quelques outils pour le réparer en toute sécurité.
Faire la réinitialisation de votre PC MSI via une clé USB sans accéder au BIOS de votre PC MSI:
Autrement, vous pouvez également vouloir entrer dans le BIOS pour booter sur une clé USB avec votre PC MSI. Toutefois, il faut savoir que souvent, si la clé USB a été bien générée. Il ne sera pas nécessaire d’accéder au BIOS. Votre PC devrait directement booter sur cette dernière. Si ce n’est pas le cas, il faudra plutôt ouvrir le Boot menu. Pour ce faire, vous allez devoir de la même façon que pour le BIOS appuyer sur une touche au démarrage. En général, il s’agit de F12 voire Echap.
Mise en garde avec l’overclocking sur votre PC MSI:
Lorsque vous voulez entrer dans le BIOS pour pouvoir Overclocker votre PC MSI. Sachez que la plupart des ordinateurs ne sont pas éligible à ce genre de manipulation. Mais aussi que cela peut présenter des risques de surchauffe des composants de votre PC MSI et de les abîmer de façon prématurée.
Pour améliorer les capacités de votre ordinateur. Vous pouvez opter pour un abonnement à une machine virtuelle. Notamment, il est possible d’obtenir un PC virtuel plus performant sur Shadow.
Comment ouvrir le BIOS d’un PC MSI?
Pour entrer dans le BIOS de votre PC MSI. sans avoir de problème, vous disposez de plusieurs options. La plus connue est celle du raccourci clavier au démarrage de votre PC. Toutefois, si vous souhaitez utiliser cette technique, il faudra parfois désactiver le démarrage rapide. Autrement, n’hésitez pas également à utiliser l’environnement de récupération Windows afin d’y parvenir sans avoir de problèmes.
Touche raccourcie pour entrer dans le BIOS sur un PC MSI:
Désactiver le démarrage rapide de sorte à faciliter l’ouverture du BIOS sur votre PC MSI:
Parfois pour utiliser cette technique. Vous devez désactiver le démarrage rapide. Effectivement, avec les disques durs SSD. Il faut être très rapide pour saisir la touche raccourcie car le démarrage se réalise très rapidement.
- Vous devez aller dans les Paramètres (roue dentée sur le menu Démarrer).
- Après, sélectionnez « Système ».
- Et appuyez sur le bouton « Paramètre d’alimentation supplémentaires ».
- Cliquez sur le lien « Choisir l’action des boutons d’alimentation ».
- Et ensuite sur « Modifier des paramètres actuellement non disponibles ».
- Désactivez « Activer le démarrage rapide ».
- Enfin appuyez sur le bouton « Enregistrer les modifications ».
Liste des raccourcis clavier qui permettent de démarrer sur le BIOS sur votre PC MSI:
Le raccourci clavier qui permet de démarrer sur le BIOS sur votre PC MSI peut souvent différer. Donc nous allons vous donner une liste des touches à tester lors du démarrage de votre PC. Autrement, vous pouvez également parcourir le manuel d’utilisation fourni à l’achat de votre PC.
- F1, F2, F10 ou F12
- Selon la configuration de votre clavier, il faudra peut-être associer ces touches à la touche Fn.
- Suppr
- Echap
Accéder au BIOS / UEFI via l’environnement de récupération Windows sur un PC MSI:
Sachez que Windows 10 a développé un environnement de récupération également nommé WinRe. Celui-ci est également accessible quand vous ne parvenez plus à allumer votre PC MSI. De cette façon, il vous pourrez corriger certaines erreurs à l’aide d’outils ou sinon de réinitialiser votre PC. Et dans votre cas, il vous permettra également d’ouvrir la fenêtre du BIOS sans avoir besoin de saisir la touche raccourcie.
Ouvrir l’environnement de récupération Windows sur un PC MSI:
Lorsque vous n’avez pas de problème pour démarrer votre PC MSI. Il est possible de lancer cet environnement via les Paramètres Windows. Autrement, il est possible d’y parvenir en réalisant en moyenne trois fois les étapes expliquées sur la seconde solution.
Accès via les Paramètres Windows 10 sur votre PC MSI:
- Dans les Paramètres Windows 10, accessibles en appuyant sur la roue dentée sur le menu Démarrer.
- Sélectionnez « Mise à jour et sécurité ».
- Puis, dirigez vous sur l’onglet « Récupération ».
- Et dans la partie « Démarrage avancé », cliquez sur le bouton « Redémarrer maintenant ».
Procédure pour accéder à WinRe quand votre PC MSI ne démarre plus:
- Cliquez sur le bouton marche/arrêt de votre PC pour démarrer l’amorçage.
- Puis appuyez une nouvelle fois sur ce bouton lorsque le PC se met en charge de sorte à l’éteindre.
En général, à la troisième tentative, vous aurez accès à la fenêtre « Choisir une option » sur votre PC MSI.
Entrer dans le BIOS via WinRe sur votre PC MSI:
- Dans l’écran « Choisir une option », appuyez sur « Dépannage ».
- Puis cliquez sur « Options avancées » sur l’écran « Résolution des problèmes ».
- Et pour finir cliquez sur l’option « Changer les paramètres du microprogram… UEFI ».
Pour conclure: Il existe plusieurs façons pour démarrer sur le BIOS de votre PC MSI quand vous rencontrez des problèmes. Toutefois, avant d’entrer sur cet outil qui est un élément essentiel de votre ordinateur. Nous vous conseillons d’analyser les solutions alternatives pour réparer votre problème d’origine sans utiliser le BIOS.
Si vous cherchez d’autres solutions sur votre PC MSI, on vous invite à consulter les tutoriels de la catégorie : PC MSI.
