Vous ne parvenez pas à démarrer sur le BIOS de votre PC Lenovo, et vous n’avez aucun idée de ce qu’il faut faire pour corriger ce problème? Effectivement, vous pouvez avoir besoin d’accéder au BIOS / UEFI d’un PC pour changer des configurations à la racine. Toutefois, cet environnement n’a pas été développé pour être consulté régulièrement car cela présente un certain risque au niveau de votre PC. De ce fait, il n’est pas rare d’avoir certaines difficultés pour y arriver. Mais ne vous faites pas de soucis, sur ce tuto nous vous présenterons plusieurs solutions. Avant cela, nous vous renseignerons aussi sur des alternatives. Effectivement, en fonction de votre contexte, vous n’aurez pas obligatoirement besoin d’entrer dans le BIOS et de risquer de faire une mauvaise manipulation.
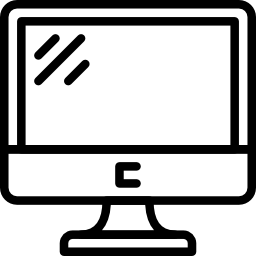
Pour quelles raisons faut-il ouvrir le BIOS de son PC Lenovo?
Avant de vous expliquer comment démarrer sur le BIOS de votre PC Lenovo sans problème. Il est important de vous avertir et de vous informer concernant les risques. De ce fait, nous vous présenterons sa fonction sur votre PC. Et par la suite nous vous fournirons des alternatives pour répondre à votre besoin sans forcément entrer dans le BIOS.
Le rôle BIOS / UEFI pour un PC Lenovo:
Le BIOS ou plus exactement l’UEFI se révèle être un dispositif enregistré au sein de la ROM de votre PC. Son rôle est de contrôler l’intégralité des composants installés sur la carte mère. De ce fait, dès que vous cliquez sur le bouton power du PC, vous permettez de lancer le BIOS.
Ce dernier va procéder à une procédure pour amorcer le PC. De cette manière, cela inclut une étape de tests et de vérification de l’intégralité des éléments. Puis une procédure de vérification des fichiers systèmes pour contrôler si l’un d’eux n’est pas corrompu ou manquant. Cela permettra en définitive d’examiner si votre PC Lenovo est apte à s’allumer.
Le processus du BIOS peut amener à éteindre votre PC, lorsque l’un des tests n’est pas valide. Il peut aussi générer la célèbre boucle infinie avec un chargement sans fin, provoquant des problèmes au démarrage de votre PC Lenovo.
Les alternatives pour éviter d’entrer dans le le BIOS :
Le BIOS/ UEFI n’est pas un environnement qui est voué à être utilisé fréquemment. Donc selon le problème que vous rencontrez. Il y a des solutions qui permettent de le corriger sans que vous ayez besoin de démarrer le BIOS de votre PC Lenovo. C’est pour cela que nous allons vous les présenter afin que vous soyez en mesure de choisir la meilleure méthode dans votre situation.
Résoudre un problème de démarrage avec votre PC Lenovo sans accéder au BIOS:
Lorsque vous rencontrez un problème au démarrage de votre PC LenovoPC Lenovo la réparation ne nécessite pas nécessairement l’entrée dans le BIOS. Il faut savoir que vous avez à disposition un environnement de récupération W10. Ce dernier vous permettra d’utiliser quelques outils pour le réparer en toute sécurité.
Réinitialiser votre PC Lenovo avec une clé USB sans accéder au BIOS de votre PC Lenovo:
Autrement, vous pouvez aussi vouloir entrer dans le BIOS pour booter sur une clé USB avec votre PC Lenovo. Toutefois, il faut savoir que souvent, quand la clé USB a été bien générée. Vous ne devriez pas avoir besoin d’accéder au BIOS. Votre ordinateur devrait automatiquement booter sur celle-ci. Dans le cas contraire, il faudra plutôt ouvrir le Boot menu. Pour ce faire, il faudra comme pour le BIOS cliquer sur une touche au démarrage. En général, il s’agit de F12 ou Echap.
Mise en garde en ce qui concerne l’overclocking sur votre PC Lenovo:
Si vous souhaitez entrer dans le BIOS pour pouvoir Overclocker votre PC Lenovo. Sachez que la plupart des ordinateurs ne permettent pas ce genre de manipulation. Mais aussi que cela peut présenter des risques de surchauffe des éléments de votre PC Lenovo et de les abîmer de façon prématurée.
Si vous cherchez à accroître les capacités de votre PC. Vous pouvez prendre un abonnement à une machine virtuelle. Notamment, vous pouvez avoir un PC virtuel avec plus de capacités techniques sur Shadow.
Les méthodes pour ouvrir le BIOS d’un PC Lenovo?
Si vous cherchez à entrer dans le BIOS de votre PC Lenovo. sans avoir de problème, vous disposez de plusieurs options. La plus courante s’avère être celle du raccourci clavier au démarrage de votre PC. Toutefois, pour adopter cette méthode, il faudra souvent désactiver le démarrage rapide. Autrement, vous pouvez également utiliser l’environnement de récupération Windows pour y accéder sans avoir de problèmes.
Raccourci clavier pour entrer dans le BIOS sur un PC Lenovo:
Désactiver le démarrage rapide de sorte à faciliter l’accès au BIOS sur votre PC Lenovo:
Parfois lorsque vous souhaitez utiliser cette méthode. Il faudra désactiver le démarrage rapide. Effectivement, du fait des disques durs SSD. Vous allez devoir être très réactif pour saisir la touche raccourcie car le démarrage s’effectue en quelques secondes.
- Vous devez aller dans les Paramètres (roue crantée dans le menu Démarrer).
- Puis, sélectionnez « Système ».
- Et cliquez sur le bouton « Paramètre d’alimentation supplémentaires ».
- Appuyez au niveau du lien « Choisir l’action des boutons d’alimentation ».
- Et ensuite sur « Modifier des paramètres actuellement non disponibles ».
- Décochez « Activer le démarrage rapide ».
- Enfin cliquez sur le bouton « Enregistrer les modifications ».
Liste des touches raccourcies qui permettent de démarrer sur le BIOS sur votre PC Lenovo:
La touche raccourcie pour démarrer sur le BIOS sur votre PC Lenovo peut souvent différer. Donc nous allons vous fournir une liste des touches à vérifier lors du démarrage de votre PC. Autrement, vous pouvez aussi lire le guide d’utilisation fourni à l’achat de votre PC.
- F1, F2, F10 ou F12
- Selon le réglage de votre clavier, vous devrez peut-être accompagner ces touches avec la touche Fn.
- Suppr
- Echap
Ouvrir le BIOS / UEFI depuis l’environnement de récupération Windows sur un PC Lenovo:
Il est utile de savoir que Windows 10 met à disposition un environnement de récupération également nommé WinRe. Ce dernier est aussi disponible lorsque vous n’arrivez plus à démarrer votre PC Lenovo. De cette manière, il vous pourrez corriger certaines erreurs à l’aide d’outils voire de réinitialiser votre PC. Et dans votre cas, il vous donnera la possibilité d’accéder à la fenêtre du BIOS sans que vous ayez besoin de saisir la touche raccourcie.
Lancer l’environnement de récupération Windows sur un PC Lenovo:
Si vous n’avez pas de problème pour démarrer votre PC Lenovo. Vous pourrez ouvrir cet environnement depuis les Paramètres Windows. Autrement, vous pouvez y accéder en appliquant environ trois fois les étapes expliquées dans la seconde procédure.
Accès depuis les Paramètres Windows 10 sur votre PC Lenovo:
- Au niveau des Paramètres W10, disponibles en cliquant sur la roue crantée dans le menu Démarrer.
- Choisissez « Mise à jour et sécurité ».
- Puis, dirigez vous sur l’onglet « Récupération ».
- Et au niveau du paragraphe « Démarrage avancé », appuyez sur le bouton « Redémarrer maintenant ».
Technique pour accéder à WinRe quand votre PC Lenovo ne démarre plus:
- Appuyez sur le bouton power de votre PC pour lancer l’amorçage.
- Puis appuyez une nouvelle fois sur ce bouton lorsque le PC commence à charger de sorte à l’éteindre.
En général, à la troisième tentative, vous aurez accès à la fenêtre « Choisir une option » sur votre PC Lenovo.
Entrer dans le BIOS à travers WinRe sur votre PC Lenovo:
- Sur la fenêtre « Choisir une option », cliquez sur « Dépannage ».
- Puis sélectionnez « Options avancées » dans la fenêtre « Résolution des problèmes ».
- Et enfin appuyez sur l’option « Changer les paramètres du microprogram… UEFI ».
Pour conclure: Il existe plusieurs procédures pour démarrer sur le BIOS de votre PC Lenovo lorsque vous rencontrez des problèmes. Toutefois, avant d’entrer sur cet environnement qui est un élément majeur de votre PC. Nous vous suggérons d’examiner les autres procédures pour réparer votre problème initial sans passer par le BIOS.
Dans l’éventualité où vous voulez d’autres infos sur votre PC Lenovo, on vous invite à regarder les autres pages de la catégorie : PC Lenovo.
