Le micro de votre HP Spectre pose problème et vous n’avez aucune idée de ce que vous devez faire dans ce genre de situation? En effet, il n’est pas toujours évident de déceler la source du dysfonctionnement afin d’appliquer les solutions appropriées. Et, si vous devez présenter une réunion, appeler en visio vos proches, cela devient très vite énervant. C’est la raison pour laquelle pour vous fournir les meilleures indications sur cet article, premièrement nous vous expliquerons les raisons de ce type de soucis avec un HP Spectre. Ensuite lorsque vous y verrez plus clair, nous vous montrerons des méthodes qui vous permettront de résoudre le problème de micro.
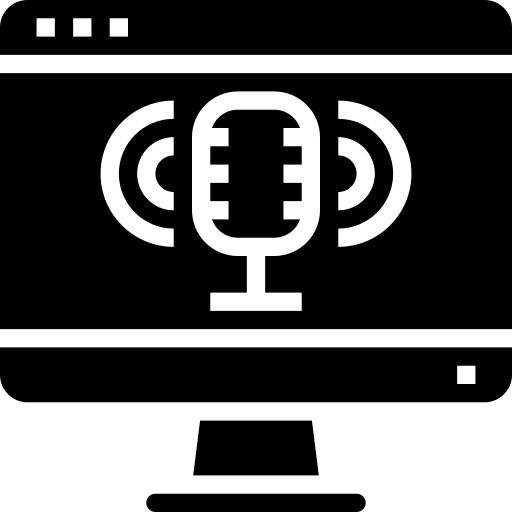
Analyser un dysfonctionnement au niveau du micro sur un HP Spectre:
De la même façon qu’expliqué ci-dessus. Il peut y avoir plusieurs raisons pour lesquelles un micro ne marche pas. Donc nous avons listé les dysfonctionnements régulièrement générés sur un HP Spectre à la suite.
Un problème de micro provenant des Paramètres Son Windows 10 sur votre HP Spectre:
Un souci avec le micro sera souvent en lien avec un problème de son sur votre HP Spectre. En effet, la sortie et l’entrée audio s’avèrent être particulièrement reliées sur un PC. Windows 10 prévoit d’ailleurs leurs paramétrages sur la même fenêtre. Par conséquent, lorsque le micro ne marche plus, essayez également de vérifier le son sur votre ordinateur.
Lorsque les 2 outils dysfonctionnent. Il est probable que l’entrée ainsi que la sortie du son s’effectuent sur un second élément. Il peut s’agir d’un casque Bluetooth ou autre. Donc il faudra analyser les Paramètres Son de votre PC pour résoudre ce type de dysfonctionnement.
Le micro de votre HP Spectre est désactivé au niveau des Paramètres Confidentialité:
Il peut s’agir aussi d’un problème lié à la configuration des Paramètres de Confidentialité sur votre PC. En effet, afin de protéger votre vie privée. Il est nécessaire que le micro de votre HP Spectre soit désactivable. Et également que vous soyez en mesure de choisir les applis pour lesquelles vous autorisez l’accès au microphone ou non. Donc, il est important de contrôler de quelle façon sont paramétrées ces options sur votre ordinateur.
Le driver du micro doit être mis à jour sur votre PC HP Spectre:
Une dernière hypothèse, quand vous rencontrez un problème de micro sur votre HP Spectre est que le driver du micro doit être mis à jour. En effet, le microphone se trouve être un périphérique sur votre ordinateur. Par conséquent, pour permettre la communication avec le système. Vous devez disposer d’un programme qui permette les échanges de données entre les 2 éléments. Or cela sera le rôle du pilote. Cependant, si ce dernier n’est pas complètement mis à jour via Windows Update. Il arrive que cela génère des bugs et empêche le bon fonctionnement de votre microphone. Il est néanmoins envisageable de le mettre à jour vraiment simplement sur votre ordinateur.
Ce qu’il est utile de faire pour résoudre un problème de micro sur votre HP Spectre:
Lorsque vous prévoyez une réunion de travail. Ou même que vous souhaitez faire une visio avec vos proches. Si votre micro ne marche pas, cela peut être vraiment gênant. Donc, ce que nous vous recommandons c’est dans un premier temps de contrôler les Paramètres de confidentialité. Ainsi vous saurez s’il est actif pour l’application que vous utilisez. Puis nous vous recommandons de contrôler les Paramètres Son sur Windows 10. Et pour finir vous pourrez faire la mise à jour du driver.
Activer le micro au niveau des Paramètres Windows 10 sur un HP Spectre:
Pour activer le micro au niveau des Paramètres Windows 10 sur votre HP Spectre. Nous vous recommandons de réaliser la méthode indiquée à la suite:
- Accédez aux paramètres Windows, en utilisant le raccourci clavier Windows + i,
- Puis dirigez vous sur la section « Confidentialité »,
- Cliquez sur l’onglet « Microphone »,
- Ensuite au sein du paragraphe « Autoriser l’accès au micro sur cet appareil », cliquez sur le bouton « Modifier »,
- Et activez l’accessibilité au micro pour cet appareil.
- Par la suite, dans le cas où ce n’est pas déjà effectué, activez la fonction qui permet d’autoriser les applis à accéder à votre micro,
- Et pour finir vous pourrez choisir les applis pour lesquelles sera activé le micro sur votre HP Spectre.
Vérifier les Paramètres Son sur votre HP Spectre:
Pour contrôler que le micro marche sur votre HP Spectre. Nous vous conseillons de réaliser les démarches décrites à la suite:
- Accédez aux Paramètres Windows, en cliquant sur la roue dentée à l’intérieur du menu Démarrer,
- Puis cliquez sur « Système »,
- Allez ensuite sur la rubrique « Son »,
- Et au sein de la partie « Entrée », vous pourrez « Tester votre microphone »,
- N’hésitez pas ouvrir les « Propriétés du périphérique », pour contrôler si celui-ci est actif et son volume,
- Il est également envisageable de vous servir de l’utilitaire de résolution de problèmes, en appuyant sur le bouton « Dépanner »,
- Lorsque vous utilisez un second appareil sur votre HP Spectre. Nous vous conseillons de vous rendre dans la fenêtre « Gérer les périphériques audio » afin de enlever le micro que vous ne souhaitez pas employer.
Mettre à jour le pilote du micro sur votre HP Spectre:
Pour mettre à jour le pilote du micro sur votre HP Spectre. Nous vous conseillons de réaliser la technique présentée à la suite:
- Ouvrez le Gestionnaire de Périphériques en cliquant sur les touches Windows + X, ou en utilisant la zone de recherche Windows,
- Lorsque vous serez sur la fenêtre, cherchez la section « Entrées et sorties audio »,
- Et double cliquez sur le périphérique du micro,
- Dirigez vous dans l’onglet « Pilote »,
- Appuyez sur le bouton « Mettre à jour le pilote »,
- Et pour finir sélectionnez « Rechercher automatiquement les pilotes ».
En conclusion : Un problème de micro sur un PC HP Spectre est souvent en lien avec la désactivation du microphone au niveau des Paramètres de Confidentialité Windows 10. Donc, premièrement nous vous recommandons de l’activer de la même façon qu’expliqué précédemment. Ensuite vous devrez aussi contrôler les Paramètres Son. Pour finir dans le cas où cela n’a pas suffit vous pouvez également mettre à jour le driver du micro grâce au Gestionnaire de périphériques. Si là encore votre problème persiste, vous pouvez contacter le support de Microsoft.
Dans le cas où vous cherchez d’autres tutos sur votre HP Spectre, vous pouvez regarder les tutos de la catégorie : HP Spectre.
