You have a starting problem on your Dell Inspiron and you don't know what to do about it solve? Indeed, it may happen that following a system error. In particular, a blue screen of death on your computer. This last or unable to restart. Don't worry, there are methods to try to solve your problem. But, before that, we will quickly explain to you what can be responsible for the malfunction so you can choose the methods for the to fix.
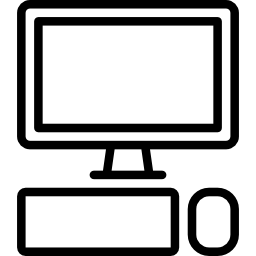
Why won't my Dell Inspiron start?
It sometimes happens that when you click on the button Power on/off your Dell Inspiron, It starts to start, you see the soon. And suddenly he stop a new time. Alternatively, it could also be a question of a continuous loading on the W10 blue screen. To find out what could be causing it. We will tell you how booting a computer works.
The role of booting a Dell Inspiron:
Be aware that to start, the computer launches a boot procedure. This consists of a number sequenced steps through the BIOS/UEFI from your PC. For example, it provides for a test phase called POST (Power On Self Test). This is used to check operability of all peripheral devices plugged into the motherboard. But it is also used to check system files. In short, it checks whether your Dell Inspiron is able to start.
Problems that can be encountered when starting a Dell Inspiron:
A system error responsible for a boot problem on your Dell Inspiron:
If the testing step detects an error major at the system level. It may happen that this leads either to an infinite loop and therefore to a endless loading during startup. Otherwise, it may reject the start request and turn off your Dell Inspiron by default.
A display problem that generates a black screen when starting your Dell Inspiron:
Another assumption is that it is likely that your Dell Inspiron turns on but the screen remains black. In this situation, it is more precisely a display issue related to the graphics card of your computer and probably the driver of the latter.
A power or battery malfunction in your Dell Inspiron:
It is also necessary to consider the case a battery problem on your Dell Inspiron. When the latter does not activate when you press the button On Off. First, we advise you to check the power supply of your Dell Inspiron. In this way, you must check that it is well connected to take but also at the port from your PC. And when plugged in you should have a light signal which activates. If not, it would be advisable to try a new outlet or check with another power cable.
What should I do when my Dell Inspiron no longer starts?
When you can no longer start your Dell Inspiron a few alternatives can fix it. On the one hand you must try fix the problem on your PC using available tools on Windows 10 recovery environment. Indeed, this environment has been developed to allow you to resolve malfunctions when you can no longer access your Windows session.
If you are unable to access it. So you can also reset your PC with a bootable USB drive. This will have the effect of installer a new bug-free version of OS W10 by erasing the previous version. You will find your computer to its original state.
Access WinRe on Windows 10 for your Dell Inspiron:
To open the recovery environment on W10. You need to perform approx. 3 times the method presented below:
- Turn on your Dell Inspiron by clicking on the button On Off.
- As soon as the computer starts charging. Click again on the same button so as to turn it off.
As a rule, on the third attempt, you will see Windows 10 Recovery Environment (WinRe) "Choose an option" blue screen.
Reach Repair Tools on WinRe with your Dell Inspiron:
If you want Troubleshoot your Dell Inspiron not booting. You will have to select "Troubleshooting" on the screen “Choose an option”. Then to be able to use the tools, you will have to click on the option " Advanced options ". Finally, you will have access to all the tools offered to help you solve your problem.
List of tools offered on WinRe with your Dell Inspiron:
- System reboot tools:
- Give the possibility to diagnose the PC start-up phase for solve potential execution errors.
- Settings :
- Provides access to safe mode so that you can turn on your Dell Inspiron with a reduced number of services for reduce bugs.
- Command Prompt :
- Allows you to enter commands for check the operability of the hard disk partitions.
- Uninstall updates:
- If the bug occurred following a Windows Update update. It is possible to uninstall until the problem is solved.
- System Image Recovery:
- Is useful if you have previously saved an ISO image of your computer.
Reset Windows 10 on your Dell Inspiron:
If you want reset your Dell Inspiron, you are presented with two options. When you get to open WinRe as mentioned previously. So on the screen " Problem resolution ". You will have to press “Reset this PC”. Then you will need to log in to an account with administrator rights. Finally you will have to proceed with the steps of the reset utility.
In particular, you will have to choose whether you want whether or not to keep your files on your Dell Inspiron. For this part, if your startup problem occurred after downloading a not really secure file. We advise you to erase everything so as not to repeat the problem.
Otherwise you can boot your Dell Inspiron on a USB key.
Boot with a Bootable USB key on your Dell Inspiron:
Otherwise, you have the option of generate a bootable USB key. This must be generated via a PC operational having a Internet access. Indeed, you will have to go to the Microsoft official site in order to recover the media creation tool. This will help you to generate a bootable USB stick containing the ISO file du Windows 10 installation media. Then you just have to boot your computer using the plugged-in bootable USB drive. Normally, you will automatically access the W10 installation page.
If you want to know more about this method. We advise you to consult the tutorial below: How to Factory Reset a Dell Inspiron?
In conclusion: when you suffer a problem starting your Dell Inspiron this can sound really worrying. However, we have seen that there is procedures that will allow you to try solve it. In particular, you can use WinRe and tools offered on the latter. When that wasn't enough to fix your problem or in case you can't access it. You will need to think about reset computer with a bootable usb stick to reset the settings to the factory state. When however the problem persists, it could also be a question of a hardware defect. Therefore, it will probably be necessary to contact a repairer. It is also possible to contact the Microsoft support.
In the event that you are looking for other tutorials on your Dell Inspiron, we invite you to take a look at the tutorials in the category: Dell Inspiron.
