You meet concerns of slowness on your Windows PC. Therefore, you would like know how to reset a Dell Inspiron? Indeed, the reset of a PC allows to restore it to the factory state. And so you could solve some problems. Thus, to explain to you as well as possible in this tutorial. We will start by telling you the procedure to reset a Dell Inspiron from the W10 Desktop. Next we will detail two solutions for reset W10 on a computer that fails to start, so that you are able to resolve your dysfunction whatever your situation.
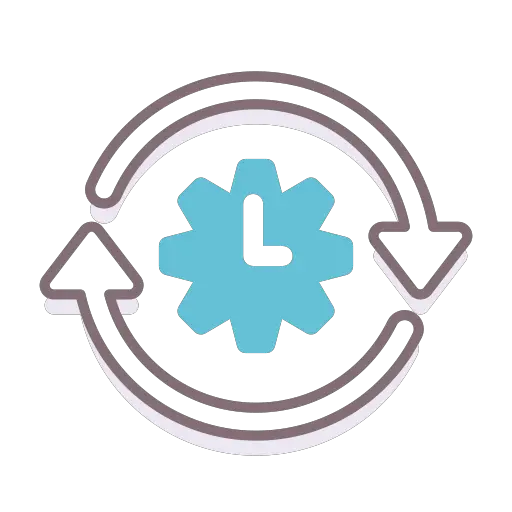
Reset a Dell Inspiron from the W10 Desktop:
When a Dell Inspiron experiences problems. For example system cuts thanks to BSOD blue screen. Or even a black screen on your Dell Inspiron. But also slowness to perform the tasks. So that can mean several things. However, whatever the reason, the reset w10 Will help you reset your PC. Therefore, you should know that this will erase all of your applications, software and settings installed on your Dell Inspiron.
Save data from a Dell Inspiron to external media:
We suggest you first, save your data on an external medium. It can be a external hard drive. Or of a USB key. Otherwise on the Cloud, for example you can use OneDrive with your Microsoft account .
Initiate a reset of a Dell Inspiron from the W10 Settings:
If you want to reset your OS Windows from Settings. Perform the method described below:
- Open Windows 10 Settings, by clicking on the toothed wheel inside of start menu,
- Then click on "Update and security",
- And click on the tab "Recovery",
- Finally at the level of the part "Reset this PC", Click on the button " To start ",
- Then you just have to carry out the steps in the reset window,
- It will take "Choose an option",
- "Keep my files", anyway the installed applications and software will be deleted. Only documents saved in the User folder will be preserved.
- “Delete all”, we advise you to select this option. Indeed, if you saved your data on an external hard drive. This option will allow you to erase hidden malware…
- To validate your selections and launch the procedure, you must press the button "Reset",
- The loading may take several minutes, do not stop the procedure.
Reset an unbootable Dell Inspiron:
If ever your computer does not start anymore. This may sound very worrying. But in reality there are solutions for Reset a Dell Inspiron that won't start. So we will show you two solutions. This way you can apply the most appropriate one.
Perform a Factory Reset of a Dell Inspiron with Windows Recovery Environment:
First, it is interesting to know that W10 provides a recovery environment. The latter is also called WinRe. It will allow you to carry out procedures of system repair even if you are not accessing the Windows desktop. Therefore, to explain to you as well as possible, we will detail how to access it. Then we will show you the technique to reset your Dell Inspiron on this tool.
Reach Windows Recovery Environment on a Dell Inspiron:
If you want to access the WinRe environment when your Dell Inspiron no longer starts. You will have to repeat the technique described below several times, until you see the blue screen “Choose an Option”.
- You must start by starting your pc, by clicking on the On/Off button,
- As your Dell Inspiron begins to charge, force stop by pressing the On/Off button for more than 10 seconds,
- Et restart your computer until you get the blue screen WinRe.
Run Reset a Dell Inspiron from WinRe:
Once you are on Windows recovery environment. Perform the steps described below:
- In the screen "Choose an option",
- Choose the option "Troubleshooting",
- Then on the screen " Problem resolution ", click on "Reset".
Use a bootable key to reinstall W10 on a Dell Inspiron:
In the event that you are unable to access the Windows Recovery Environment. You can also use a bootable key. This allows you to start the Windows 10 installation media as soon as your Dell Inspiron starts up. In this way, it will reinstall Windows from scratch. Therefore, all data saved on your PC will be lost.
If you want to perform this solution. First it will take create a key or a bootable DVD. .To do this, it is necessary to use a second computer. Then you just have to démarrer your Dell Inspiron with the USB key. We will detail it for you below.
Create a bootable key for a Dell Inspiron:
If you want to create a bootable key or DVD for your Dell Inspiron. Perform the procedure indicated below:
- Go to the site Microsoft official to retrieve media creation tool,
- When it is in your downloads, press the exe file to execute the creation of the ISO file,
- Allow the app to make changes to your device
- Then you will have to follow the steps,
- Regarding the generation of a bootable USB, we recommend that you select the following boxes:
- “Create installation media (USB stick, DVD or, ISO file) for another PC”.
- “USB flash drive” .
- To complete the manipulation, you will have to press the button "Finish".
Boot a Dell Inspiron on a bootable key if you want to reinstall W10:
When the bootable USB drive is created using a second computer. It just takes connect this USB key on the Dell Inspiron which fails to start. Then you will be launched automatically on the W10 install media. You just need to follow the steps to reset the OS by installing W10 again on your Dell Inspiron.
En conclusion : There are several ways to reset W10 on a Dell Inspiron. So even if your PC no longer starts, you will still have the possibility of resetting the operating system. Either using a bootable USB key. Or even through the Windows 10 recovery environment. If your problem does not disappear, you can contact the Microsoft support.
In the event that you want other solutions on your Dell Inspiron, you can read the other pages in the category: Dell Inspiron.
