Votre PC subit des erreurs et fonctionne au ralenti. Donc vous aimeriez savoir comment formater votre PC Gigabyte assez facilement? Effectivement l’expression « formater un ordinateur » est généralement utilisée pour remettre un PC à son état d’origine. Toutefois sachez que vous ne pourrez pas vraiment formater un disque dur contenant le système d’exploitation. Il s’agira plutôt de le réinitialiser. De cette façon pour vous aider à comprendre, nous débuterons l’article en vous expliquant la fonction du formatage de disque. Puis nous vous montrerons la technique pour remettre votre PC Gigabyte à zéro afin qu’il puisse mieux fonctionner.
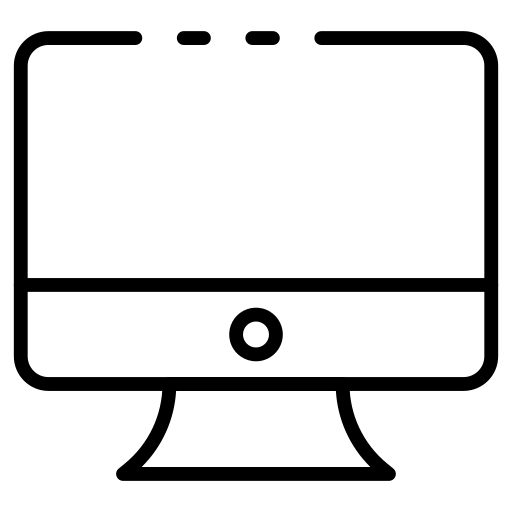
Pour quelle raison faut-il formater un disque dur sur votre PC Gigabyte?
Formater un disque dur sera indispensable pour qu’il puisse être utilisé. Ce procédé consiste à créer les partitions de disque sur un disque dur ou autre appareil de sauvegarde. Cela consiste à créer les étagères d’une armoire afin de stocker vos vêtements ou vos documents sur un disque dur. Donc la procédure pour formater un disque dur va supprimer l’intégralité des documents et programmes que ce dernier contient. De cette façon il va être remis à son état d’origine. Petite mise en garde, il est nécessaire de bien distinguer le formatage d’un disque externe avec celui intégré sur votre PC Gigabyte.
Formater un disque dur externe sous Windows 10 avec un PC Gigabyte:
Si vous souhaitez réaliser le formatage d’un disque externe, il suffit de le connecter sur votre ordi. Ensuite il faudra accéder au Gestionnaire de disques. Ce dernier est accessible très simplement à l’aide de la barre de recherche Windows 10. Une fois dans l’outil, il suffira de faire un clic droit sur votre disque externe. Puis cliquez sur l’option « Formater » à l’intérieur du menu contextuel.
Petite mise en garde, nous vous rappelons que toutes vos données seront effacées. Donc, en amont, nous vous suggérons de les enregistrer sur un Cloud. Vous serez content d’apprendre que vous possédez un espace gratuit sur OneDrive avec votre Compte Microsoft.
Peut-on formater un disque dur principal sur un PC Gigabyte?
Toutefois, en ce qui concerne le disque dur principal, il n’est pas possible de formater votre PC Gigabyte ainsi. Effectivement, sur votre disque dur interne, vous avez au moins deux partitions. Une pour l’UEFI afin de démarrer votre système… Et une seconde pour vos documents et le système d’exploitation Windows 10. Cette dernière se nomme en général le Lecteur C: sur les PC Gigabyte. Or si vous formatez votre disque contenant le système d’exploitation, cela va générer de grosses erreurs d’exécution, parce que vous supprimerez l’installation de l’OS sur votre ordinateur. Donc, pour remettre votre ordi à zéro et réparer les problèmes qu’il subit. Il s’agira plutôt de réinitialiser Windows 10.
Réinitialiser un PC Gigabyte pour formater le disque dur:
Si vous souhaitez remettre le disque dur de votre PC Gigabyte à neuf, plusieurs alternatives s’offrent à vous. Le choix dépendra d’abord si vous arrivez à accéder à votre Session Windows 10 ou non.
Réinitialiser un PC PC Gigabyte via les Paramètres Windows 10:
Dans le cas où vous pouvez démarrer votre PC Gigabyte. Alors nous vous recommandons d’aller dans les Paramètres Mise à jour et sécurité. Vous pouvez y avoir accès en cliquant sur la roue crantée à l’intérieur du menu Démarrer puis en sélectionnant « Mise à jour et sécurité ». Par la suite il faudra appuyer sur la rubrique « Récupération ». Pour finir il suffira d’appuyer sur le bouton « Commencer » dans la partie « Réinitialiser ce PC ». De cette façon, vous aurez accès à l’utilitaire de réinitialisation. Vous devrez effectuer les étapes. Vous devrez surtout choisir, si vous désirez conserver ou alors supprimer vos documents. Nous vous suggérons de choisir l’option qui supprimera l’intégralité des données. Cela vous permettra de nettoyer complètement votre ordi et de cette manière « formater le disque dur » sans supprimer l’installation de l’OS.
Si vous souhaitez en savoir plus concernant les méthodes pour réinitialiser un PC Gigabyte. Nous vous suggérons de consulter l’article ci-dessous: COMMENT RÉINITIALISER UN PC Gigabyte
Formater un disque dur en réinitialisant un PC Gigabyte qui ne s’allume plus:
Si votre PC Gigabyte ne s’allume plus. Vous aurez le choix de la réinitialiser via l’environnement de récupération Windows ou alors avec une clé USB bootable. Cette dernière solution va permettre de réinstaller Windows 10 sur votre PC Gigabyte. De cette manière tous vos documents et vos logiciels vont être effacés et votre PC sera complètement nettoyé. Toutefois il faudra générer la clé USB bootable avec un autre ordi opérationnel pour récupérer le fichier ISO de l’outil de création de support Windows 10.
Si vous n’avez pas accès à un second ordinateur, alors vous pourrez passer par WinRe. Si vous souhaitez accéder à cet environnement, il faudra réaliser une manipulation d’amorçage / arrêt forcé du système en moyenne 3 fois. Puis vous aurez accès à l’écran « Choisir une option ». Sur celui-ci il faudra sélectionner « Dépannage ». Et pour finir sur l’écran « Résolution des problèmes ». Il suffit de choisir « Réinitialiser ». Il faudra ensuite effectuer les étapes dans l’utilitaire de réinitialisation Windows.
Si vous souhaitez en savoir plus concernant les techniques à appliquer si votre ordi ne s’allume plus. Notamment pour avoir plus d’informations sur la procédure de réinitialisation à l’aide de la clé USB bootable ou l’accès à l’environnement de récupération. Nous vous suggérons de consulter l’article ci-dessous: Mon PC Gigabyte ne s’allume plus, que faire ?
En conclusion : L’expression « formater un PC Gigabyte » est souvent inappropriée puisqu’il s’agit en réalité de réinitialiser l’OS. Maintenant vous allez pouvoir réparer les erreurs générées sur votre ordinateur en le nettoyant complètement. Pour ce faire, vous pourrez réaliser la réinitialisation du PC même si celui-ci ne parvient plus à s’allumer. Toutefois, dans le cas où votre problème persiste, alors nous vous recommandons de faire appel au support Microsoft.
Dans l’éventualité où vous souhaitez d’autres informations sur votre PC Gigabyte, on vous invite à jeter un oeil sur les tutoriels de la catégorie : PC Gigabyte.
