Vous venez d’investir dans une imprimante, mais vous n’avez aucune idée de comment la connecter sur votre PC Asus? En effet, il n’est pas rare d’avoir des petits problèmes sur ce genre de manipulations. Surtout lorsque vous voulez utiliser le réseau sans fil. Mais ne vous faites pas de soucis, sur ce tuto nous avons décrit les démarches de façon à ce que vous puissiez installer votre imprimante sans trop de difficultés. Pour cela nous vous indiquerons de quelle manière vous pourrez retrouver la procédure d’initialisation de votre imprimante. Ensuite nous expliquerons comment établir les connexions filaires et non filaires sur votre PC Asus avec Windows 10. Pour finir, si vous rencontrez des problèmes, nous vous donnerons 2 solutions pour essayer d’y remédier.
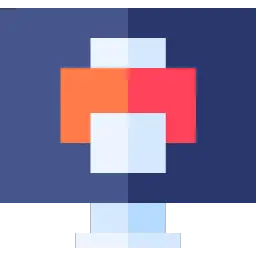
Méthodes pour connecter une imprimante à un PC Asus sur Windows 10:
Initialiser une imprimante si vous souhaitez la connecter à votre PC Asus:
Tout d’abord, sachez que vous devrez réaliser une procédure sur votre imprimante. Cela a pour objectif de la rendre détectable pour votre PC Asus. Généralement, lorsque vous venez d’acquérir votre imprimante, vous aurez un manuel d’installation. Ce dernier vous renseigne sur les démarches qui permettent d’initialiser l’imprimante. Cela commence par positionner votre imprimante à côté de votre box Internet (si vous voulez un réseau sans fil) mais aussi à côté de votre PC. Ensuite, vous devrez la brancher à une prise. Et lorsque vous aurez effectué ces premières étapes, il faudra commencer la procédure pour que votre imprimante soit reconnue sur le réseau Wifi. Celle-ci consiste à cliquer sur certains boutons de votre équipement qui vont être propres à celui-ci.
Si vous ne trouvez plus le guide d’installation de votre imprimante. N’hésitez pas à retrouver les démarches en ligne sur Internet. Notamment vous pouvez le récupérer sur les sites officiels comme Epson , HP , Canon. Pour quelques imprimantes, vous pourrez même avoir un utilitaire d’installation pour vous assister dans les étapes.
Une fois que l’imprimante est initialisée. Vous pourrez vous rendre sur votre PC Asus afin de générer la connexion entre les 2 éléments. Il existe 2 possibilités. Soit vous voulez générer une connexion sans fil pour plus de mobilité. Sinon il est aussi possible d’utiliser un câble dédié pour faire le branchement entre les 2 appareils.
Établir une connexion filaire afin de connecter l’imprimante à votre PC Asus:
La connexion filaire est la plus sûre car elle passe par un câble. Donc si vous rencontrez des problèmes de connexion, il vous suffira de vérifier si le câble est convenablement branché. Ou sinon de le changer s’il se révèle être défectueux. De cette façon, quand vous rencontrez des soucis avec la connexion sans fil. Nous vous recommandons fortement d’essayer dans un premier temps la connexion filaire. Cela vous aidera à analyser votre problème.
- Cette méthode est vraiment facile. Il vous suffit de brancher le câble sur la prise USB de votre PC Asus et sur celui de votre imprimante.
- Vous pourrez voir une fenêtre d’information s’afficher au niveau du Centre de notifications.
- Puis vous pourrez tester une impression via votre PC Asus.
De ce fait, cette méthode détient certains avantages. Cependant, elle ajoute un nouveau fil à votre PC Asus.Et elle restreint votre mobilité. Vous serez contraint d’avoir l’imprimante à côté de votre PC.
Connecter une imprimante avec votre PC Asus via le réseau sans fil sur Windows 10:
- Pour cela, vous devrez vous rendre dans les Paramètres Windows par exemple avec les touches raccourcies Windows + i.
- Ensuite vous devrez sélectionner la rubrique « Périphériques ».
- Au sein de celle-ci , vous pourrez accéder à la sous section « Imprimante et scanners ».
- Appuyez sur l’icône « Ajouter une imprimante ou un scanner ».
- Cela permettra de démarrer la détection de l’imprimante.
- Si cette dernière n’est pas reconnue. Vous devrez répéter la procédure expliquée dans le guide de l’imprimante.
- Quand elle est trouvée, vous n’avez plus qu’à appuyer sur celle-ci afin de générer la connexion.
Note: La connexion sans le câble USB d’une imprimante passe grâce au réseau Wifi. Vous allez donc devoir avant de faire cette procédure, vérifier si votre PC Asus est bien connecté au Wifi de votre box Internet. Si vous rencontrez des problèmes de connexion avec votre Wifi. N’hésitez pas à lire le tuto suivant : MonPC Asusne détecte pas le Wifi, que faire ?
Problèmes de connexion entre l’imprimante et votre PC Asus:
Outil de résolution des problèmes sur Windows 10 pour votre PC Asus:
Pour arranger un problème d’impression sur votre PC Asus facilement. Sachez que Windows 10 met à disposition un utilitaire de résolution des problèmes dédié à l’impression.
- Pour y arriver, vous devez vous rendre dans les Paramètres Périphériques section « Imprimantes et scanners », comme indiqué plus haut.
- Vous y trouverez une section « Résoudre les problèmes d’imprimante ». Vous devrez alors appuyer sur « Ouvrir les paramètres de résolution des problèmes ».
- Sinon il est aussi possible d’accéder à cette fenêtre en vous rendant dans les Paramètres Mise à jour et sécurité dans la sous section « Résolution des problèmes ».
- Dans cet outil, vous devrez appuyer sur « Utilitaires supplémentaires de résolution de problèmes ».
- Après vous verrez une partie « Imprimante » sur laquelle vous allez devoir appuyer.
- Pour finir appuyez sur le bouton « Exécuter l’utilitaire de résolution des problèmes ».
- Ensuite il faudra suivre les démarches de l’utilitaire.
Réaliser la mise à jour du pilote de l’imprimante sur Windows 10 pour votre PC Asus:
Il peut aussi être nécessaire de faire la mise à jour du pilote de l’imprimante très simplement.
- Pour cela, vous devrez accéder au Gestionnaire de périphériques en vous aidant de la barre de recherche Windows 10.
- Ensuite vous allez devoir trouver la rubrique « Imprimantes ».
- Il vous suffira d’effectuer un clic droit sur votre imprimante.
- Et sélectionnez « Mettre à jour le pilote » dans le menu contextuel.
- Pour finir cliquez sur « Rechercher automatiquement les pilotes ».
Pour conclure: L’installation d’une imprimante sur un PC Asus est devenue plus facile avec l’apparition des utilitaires d’installations des imprimantes. Si vous rencontrez des problèmes. N’hésitez pas à effacer l’imprimante via les Paramètres Périphériques. Et refaire la procédure de zéro en privilégiant la connexion filaire. Dans l’éventualité où cela ne fonctionne pas, vous pourrez utiliser l’utilitaire de résolution des problèmes Windows. Ou même faire la mise à jour du pilote de l’imprimante.
Dans le cas où vous cherchez d’autres tutoriels sur votre PC Asus, vous pouvez explorer les tutos de la catégorie : PC Asus.
