Vous envisagez de faire la remise à zéro de votre ordinateur? De ce fait, vous souhaiteriez savoir comment formater un Dell Inspiron, sans utiliser un lecteur CD? Effectivement, vous trouverez des procédures qui s’exécutent à l’aide de CD bootable. Toutefois, il est courant sur les ordinateurs récents qu’ils ne soient plus dotés d’un lecteur CD. Ne vous faites pas de soucis, cela reste faisable malgré tout. Vous pourrez utiliser une clé USB bootable ou alors les outils proposés sur W10. Cependant, le terme « formater un PC » est en général utilisé à mauvais escient. Il s’agira plutôt de réinitialiser votre OS. Pour vous permettre de comprendre l’ensemble de ces vocabulaires, premièrement nous allons vous expliquer ce qu’est la réinitialisation du système comparativement au formatage de disque. Puis lorsque cela sera plus clair, nous vous détaillerons plusieurs procédures accompagnées de leurs étapes pour réinitialiser très simplement votre Dell Inspiron.
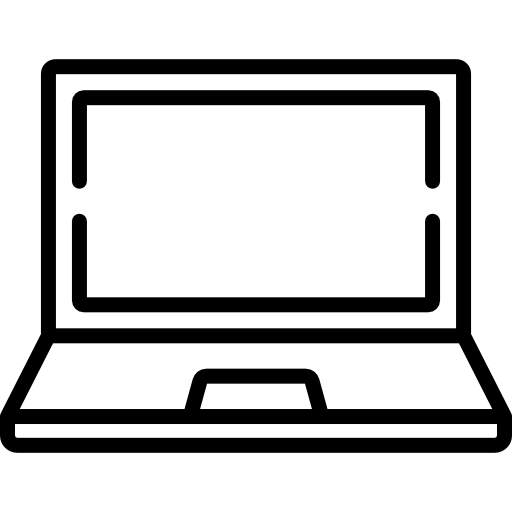
Formater ou réinitialiser un Dell Inspiron?
En quoi consiste le formatage de disque sur un Dell Inspiron?
Formater un disque dur a pour but de le partitionner afin qu’il ait la capacité de conserver vos données. Cela peut s’assimiler à la création d’étagères destinées à meubler une armoire. En parallèle, l’intégralité des données seront nettoyées sur votre Dell Inspiron. Vous obtiendrez un disque tout neuf.
Cependant, cela sera envisageable lorsque le système d’exploitation n’est pas sauvegardé sur le disque. D’ailleurs, la technique pour y parvenir avec un disque dur externe sera vraiment simple. Vous pouvez y arriver en quelques clics. Vous devrez juste utiliser l’Explorateur de fichiers pour faire un clic droit sur le lecteur. Et pour finir vous devez sélectionner « Formater ».
Est-il envisageable de formater le lecteur C: de votre Dell Inspiron?
En ce qui concerne la procédure pour formater le lecteur principal de votre Dell Inspiron. c’est plus complexe puisqu’il ne faut pas supprimer l’OS. Sinon vous n’aurez plus d’interface graphique et vous ne pourrez plus vous servir de votre ordinateur.
Donc 2 alternatives sont disponibles. Vous pouvez soit réinitialiser W10 en utilisant des outils. Cela va vous permettre de conserver quelques documents sauvegardés sur votre répertoire Utilisateur. Ou alors vous aurez également la possibilité de choisir de le remettre totalement à zéro. Il faut savoir que, vous allez pouvoir effectuer cela sans saisir le mot de passe. Vous pourrez avec cela réinstaller Windows 10 sur la précédente installation. Pour ce faire, il faudra générer une clé USB bootable. Nous vous détaillerons ces 2 solutions à la suite de cet article.
Ces 2 procédures pourront vous être vraiment pratiques si votre système d’exploitation sera coincé et que vous subissez des problèmes d’écran bleu avec votre Dell Inspiron.
Les méthodes qui permettent de réinitialiser votre Dell Inspiron sans lecteur CD:
Si vous souhaitez réinitialiser votre Dell Inspiron, vous avez 2 options. Nous avons détaillé chacune d’elles à la suite.
Réinitialiser un Dell Inspiron à l’aide des outils W10:
Avec W10, vous pouvez réinitialiser le système d’exploitation à travers les Paramètres dans le cas où ce dernier s’allume. Mais si ce n’est pas le cas. Il est également possible de réaliser cette méthode en passant par WinRe. Nous avons expliqué les 2 alternatives ci-dessous, afin que vous puissiez appliquer celle qui vous correspond.
Votre Dell Inspiron s’allume:
- Accédez aux Paramètres Windows avec le raccourci clavier Windows + i,
- Ensuite cliquez sur « Mise à jour et sécurité »,
- Et rendez-vous sur la rubrique « Récupération »,
- Au sein de la partie « Réinitialiser ce PC », cliquez sur « Commencer »,
- Ensuite vous pourrez choisir de « Conserver mes fichiers » ou « Supprimer tout ».
- Et enfin réalisez les étapes de l’utilitaire.
Votre Dell Inspiron ne s’allume plus:
Quand votre Dell Inspiron ne s’allume plus, vous devez premièrement ouvrir WinRe , en effectuant environ 3 fois la procédure ci-dessous:
- Cliquez sur le bouton power de sorte à lancer le système,
- Ensuite lorsque ce dernier charge, appuyez plus de 5 sec sur le bouton power à nouveau de sorte à l’éteindre.
Lorsque vous aurez réalisé cette première méthode, vous visualiserez une page bleue « Choisir une option » sur votre Dell Inspiron. Afin de lancer la réinitialisation du système, réalisez les étapes ci-dessous:
- Sélectionnez « Dépannage » dans le premier écran « Choisir une option »,
- Vous serez alors redirigé sur « Résolution des problèmes », choisissez « Réinitialiser ce PC »,
- Puis comme précédemment, vous devrez choisir de conserver ou non vos documents et suivre les étapes.
Si vous souhaitez avoir plus d’informations sur ce sujet. Nous vous suggérons également de consulter le tuto suivant: Comment réinitialiser un Dell Inspiron?
Réinstaller Windows 10 sur un Dell Inspiron à l’aide d’une clé USB bootable:
Pour réinstaller Windows 10 sur votre Dell Inspiron. Il faudra en amont générer la clé USB bootable de la même façon qu’expliqué à la suite. Ensuite il vous suffira de démarrer votre ordinateur avec la clé USB connectée sur le port USB. De ce fait, vous devrez vous munir d’une clé USB vierge.
Créer une clé USB bootable pour un Dell Inspiron:
- Connectez vous au site officiel de Microsoft de sorte à télécharger l’outil de création support qui permet de créer le fichier ISO,
- Cliquez sur le bouton « Télécharger maintenant l’outil »,
- Ouvrez le fichier exe téléchargé de sorte à ouvrir l’utilitaire,
- Autorisez les conditions d’utilisation,
- Et parcourez les étapes en sélectionnant les alternatives ci-après
- « Créer un support d’installation (clé USB, DVD ou, fichier ISO) pour un autre PC »
- Et « Disque mémoire flash USB ».
Démarrer votre Dell Inspiron avec la clé USB bootable:
Une fois que la clé USB est prête. Il vous suffit de la connecter à votre Dell Inspiron. Ensuite appuyez sur le bouton power. Généralement le PC boot directement sur la clé, ce qui vous permet d’accéder à l’utilitaire d’installation Windows. Si ce n’est pas le cas, il faudra que vous accédiez au BIOS de votre PC pour changer l’ordre du boot. Si vous souhaitez savoir comment faire, nous vous conseillons de lire le tuto suivant: Comment entrer dans le BIOS de mon Dell Inspiron.?
En conclusion: Quand vous voulez formater votre Dell Inspiron sans utiliser un lecteur CD, il sera plutôt question de réinitialiser le système d’exploitation car votre ordinateur ne peut pas marcher sans ce dernier. Vous pouvez pour ce faire soit utiliser les outils Windows en passant par les Paramètres Mise à jour et sécurité section « Récupération ». Ou alors réinstaller Windows à l’aide d’une clé USB bootable. Dans tous les cas, vous perdrez les applis et réglages. Mais dans la 1ère solution, vous pouvez conserver certaines données.
Si jamais vous cherchez d’autres informations sur votre Dell Inspiron, on vous invite à aller lire les tutoriels de la catégorie : Dell Inspiron.
