Le disque dur sur votre ordinateur a perdu en performance ou a subi un choc ? Donc, vous souhaiteriez savoir comment changer de disque dur sur un HP Elitebook? En effet, cette pièce fait partie des composants qui agissent sur les performances d’un PC. Il aura un effet notamment sur la rapidité du démarrage. Ainsi, pour vous aider à changer ce composant, nous vous montrerons quel genre de disque dur il est préférable d’acheter. Puis, nous vous expliquerons la technique pour l’installer sur votre machine. Ainsi que la méthode pour cloner les documents de votre disque existant. Cela vous permettra de garder vos fichiers ainsi que l’installation du système d’exploitation W10. Et enfin, nous vous montrerons la méthode pour que le nouveau disque devienne le disque principal sur votre HP Elitebook.
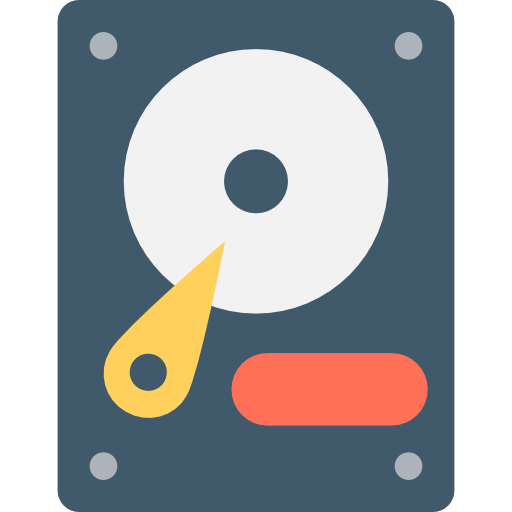
Comment choisir un disque dur pour un HP Elitebook?
Votre HP Elitebook ne s’allume plus parce que votre disque dur est cassé. Ou vous aimeriez tout simplement changer votre disque existant avec un SSD davantage performant. En effet, changer cette pièce peut améliorer les performances de votre ordinateur. Cependant, si vous souhaitez effectuer ce remplacement, nous vous conseillons premièrement de bien choisir le nouveau disque dur.
Choisir un disque dur compatible avec un HP Elitebook:
Quand vous devez choisir le disque dur à installer sur votre ordinateur. Il est recommandé de lire le guide fourni à l’acquisition de votre HP Elitebook. De cette façon, vous connaîtrez la compatibilité avec votre carte mère. Dans le cas où vous ne contrôlez pas cette information, vous risquez de choisir un disque qui n’est pas adapté ou qui n’est pas compatible au niveau de votre système.
Pourquoi privilégier un SSD pour son HP Elitebook?
Lorsque vous aurez recherché les dimensions. Nous vous suggérons vivement de prendre un disque SSD. Ces derniers sont plus chers mais vous pourrez grâce à cela, augmenter les capacités de votre PC. Ils seront aussi plus résistants qu’un disque HDD.
Bien choisir la capacité du disque dur pour son HP Elitebook:
Ensuite, il faudra estimer le volume de stockage adapté à votre ordinateur. Cela va dépendre notamment de votre utilisation. Dans le cas où vous aimez sauvegarder des films ou alors logiciels de retouche photos. Il est indispensable d’acheter une capacité suffisante pour ne pas limiter votre utilisation. Nous vous suggérons de prévoir au minimum 250 Go et même 500 Go. Si vous voulez avoir un ordre d’idée, n’hésitez pas à vérifier le volume occupé sur votre lecteur C: en passant par l’Explorateur de fichiers Windows.
Comparer les prix des disques durs pour un HP Elitebook:
Pour finir, en termes de tarifs, il est recommandé de comparer plusieurs magasins multimédia comme la Fnac, Darty, Boulanger, ou bien Amazon et Cdiscount. Sachez qu’il faudra compter en moyenne 60 euros pour 250 Go. Et entre 100 à 150 euros en ce qui concerne 1To.
La méthode pour installer un nouveau disque dur sur un HP Elitebook
Lorsque vous voulez installer le disque dur sur votre carte mère. Il existe deux solutions. Dans le cas où vous voulez éviter de démonter le boîtier de votre HP Elitebook, sachez qu’il est envisageable de brancher un disque dur via une prise USB. Vous aurez de ce fait un disque externe entouré par un boîtier de sécurité et un branchement USB. Cependant, vous prenez avec cette méthode un certain risque. Dans le cas où, par erreur, vous débranchez la prise USB dans ce cas votre PC ne disposera plus de système d’exploitation et il ne pourra plus fonctionner.
Brancher un SSD sur un HP Elitebook:
Il sera malgré tout moins risqué d’opter la deuxième méthode.
- Il faudra pour cela, ouvrir le boîtier en enlevant les vis de fixation.
- Puis vous verrez assez rapidement le disque installé sur votre HP Elitebook. S’il est question d’un HDD, il est possible de le laisser pour obtenir un deuxième lecteur de sauvegarde.
- Distinguez les branchements. En règle générale, les entrées SSD sont indiquées sur la carte mère. Dans le cas où vous avez du mal à l’identifier, là encore vous pouvez passer par le livret fourni avec votre HP Elitebook.
- Lorsque vous l’aurez branché, nous vous conseillons d’en profiter pour nettoyer le ventilateur de votre HP Elitebook pour améliorer encore les performances et empêcher les surchauffes sur votre ordinateur.
- Lorsque tout cela sera fait, vous allez pouvoir, avant de refermer le boîtier, tester l’amorçage de l’ordinateur. Cela vous permettra de vérifier si les branchements fonctionnent.
- En premier lieu, votre PC va booter sur le disque principal actuel. Si vous souhaitez modifier l’ordre et rendre le nouveau disque dur en principal, il faudra réaliser la méthode indiquée à la suite dans ce tuto.
La méthode pour cloner un disque dur sur un HP Elitebook?
Il est intéressant de savoir que si votre disque existant est encore opérationnel. Il est possible de le cloner sur le nouveau disque. De cette façon, vous pourrez conserver toutes les données sauvegardées sur l’ancien. En particulier l’installation du système d’exploitation Windows 10. Ainsi, vous n’aurez pas à installer de A à Z votre OS et acheter sa licence.
Dans le cas où vous choisissez cette option, nous vous conseillons au préalable de nettoyer votre HP Elitebook. pour ne pas cloner des bugs ou alors des fichiers inutiles. Afin de ne pas encombrer votre nouveau disque dur.
Si en revanche, votre disque dur se révèle inutilisable. Il faudra prévoir de générer une clé USB bootable afin d’installer Windows 10 au démarrage de votre HP Elitebook avec le nouveau disque. Vous obtiendrez la procédure de création d’une clé USB bootable sur le tuto ci-dessous: Comment formater mon HP Elitebook.?
Faire un clonage de disque sur un HP Elitebook:
Pour ce faire, il faudra télécharger une application dédiée. Nous vous recommandons de vous servir de Macrium Reflect . Celui-ci est facile d’utilisation et met à disposition une version non payante. Lorsque vous aurez effectué l’intégralité de la procédure de mise en place du SSD. Vous pourrez enclencher le clonage de disque. Pour ce faire, il est nécessaire que vous ayez branché les deux disques sur votre carte mère comme indiqué précédemment. Si vous n’avez qu’une seule entrée destinée au disque dur. Alors, il est aussi envisageable de vous équiper d’un adaptateur qui permettra de brancher votre SSD à l’aide d’une prise USB.
Les étapes du clonage de disque avec Macrium reflect sur votre HP Elitebook:
- Commencez par ouvrir le logiciel téléchargé.
- Directement sur l’écran d’accueil, vous devriez voir les deux disques.
- Dans le cas contraire, cela indique que le nouveau n’est pas connecté correctement.
- Par la suite, au sein de cette fenêtre, vous trouverez un lien « Clone this disk… « . Dès lors, appuyez sur celui-ci.
- Vous devrez après cela, choisir le disque au sein duquel vous souhaitez cloner vos données sources. Pour ce faire, il faudra appuyer sur « Select a disk to clone to ».
- Choisissez les partitions que vous aimeriez cloner en respectant la capacité de stockage du nouveau disque.
- Après, vous allez devoir suivre les étapes en appuyant sur le bouton « Next ».
- Et pour finir, appuyez sur « Finish ».
- Le clonage de disque devrait prendre un certain temps en fonction de la quantité de données à cloner. Donc, il va falloir être patient.
Comment définir le nouveau disque en principal sur un HP Elitebook?
Si vous possédez deux disques durs branchés sur votre HP Elitebook. Il est dans ce cas nécessaire de modifier l’ordre de boot pour que celui-ci se lance sur le nouveau. Il sera important que votre PC démarre sur le lecteur au sein duquel sera installé Windows 10. Sinon vous subirez des erreurs importantes.
Modifier l’ordre de boot sur un HP Elitebook:
Pour ce faire, vous allez devoir démarrer votre ordinateur avec les deux disques branchés sur la carte mère. Dès le chargement, vous devez enfoncer la touche qui permet d’accéder au BIOS de votre ordinateur. Vous trouverez plus de renseignements à ce sujet sur l’article ci-dessous: Comment entrer dans le BIOS de mon HP Elitebook.? . Dans le BIOS ou plus exactement l’UEFI aujourd’hui, il est possible de modifier l’ordre de boot.
Paramétrer l’espace de stockage par défaut sur un HP Elitebook:
Ensuite, vous pouvez également paramétrer votre nouveau disque en tant qu’emplacement de stockage par défaut. Vous devrez le faire en passant par les Paramètres Système sur la rubrique « Stockage ». Il vous suffit de cliquer sur le lien « Modifier l’emplacement d’enregistrement du nouveau contenu ». Puis sélectionnez le nouveau lecteur.
Pour conclure : Changer un disque dur sur un HP Elitebook se révèle intéressant si vous souhaitez améliorer les performances d’un PC. Cependant, cela demande de effectuer plusieurs procédures minutieuses et ouvrir le boîtier de votre ordinateur. Donc, si vous n’êtes pas confiant sur ce type de méthodes. Vous pouvez aussi aller chez un réparateur agréé qui réalisera les réparations.
Si vous cherchez d’autres informations sur votre HP Elitebook, nous vous invitons à aller lire les autres articles de la catégorie : HP Elitebook.
