Votre PC surchauffe ? Vous aimeriez savoir comment refroidir un HP Elitebook? En effet, lorsque vous subissez ce type de problème, il est possible ensuite que cela détériore de façon prématurée le système. De ce fait, vous devez comprendre pourquoi il surchauffe et de connaître la solution qui permet d’arranger ce souci sur votre HP Elitebook. C’est la raison pour laquelle dans cet article, nous allons tout d’abord vous expliquer les raisons qui risquent de générer des surchauffes. Ensuite, dans un second temps, nous vous détaillerons des procédures qui permettent de refroidir votre HP Elitebook.
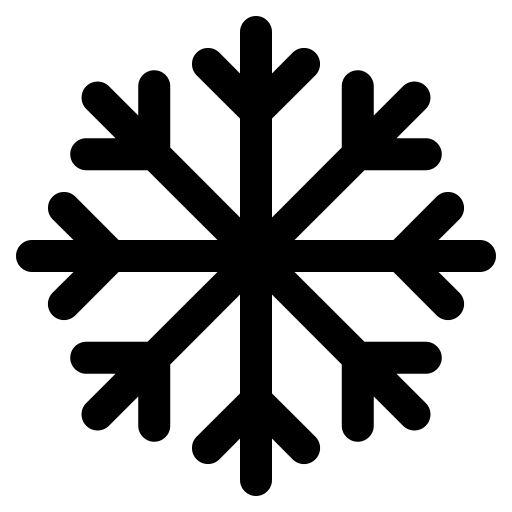
Pourquoi votre HP Elitebook surchauffe?
Il faut savoir que lorsque votre HP Elitebook est allumé, le système va dégager une certaine température. Celle-ci sera refroidie grâce au ventilateur intégré dans votre PC. Toutefois, lorsque les tâches demandées à l’ordinateur dépassent ses capacités. Ce dernier risque de surchauffer anormalement. Vous vous trouverez dans cette situation, notamment lorsque vous lancerez des logiciels lourds tels que des programmes de retouches photos ou alors des jeux vidéos.
Cela peut se produire dans deux cas de figure. Soit votre HP Elitebook n’a pas les spécificités techniques pour ce genre de logiciels. Ou alors il est possible qu’il soit saturé. Sur cette dernière hypothèse, vous allez pouvoir nettoyer le système en réalisant les procédures présentées à la suite.
Vous devez faire attention de ne pas sous-estimer les premiers signes d’une surchauffe sur votre HP Elitebook.. Ces derniers seront souvent suivis de lenteurs et d’un bruit sourd de votre système. Lorsque vous constaterez ces indices, nous vous conseillons de vérifier la température du processeur . Nous vous détaillons la procédure à la suite.
Contrôler la température du processeur sur un HP Elitebook:
Pour vérifier la température du processeur sur un HP Elitebook. Vous devrez installer une application consacrée à cela. Nous vous recommandons pour cela de choisir HWmonitore ou alors Core temp. Ces dernières sont particulièrement faciles à mettre en place. Il est donc possible de consulter à chaque instant la température du processeur sur votre PC. Généralement, il ne faudrait pas qu’elle dépasse les 100 degrés. Passer cette température, la surchauffe risquerait d’abîmer les autres éléments comme expliqué à la suite.
Les problèmes générés par une surchauffe du processeur sur un HP Elitebook:
Les éléments de votre HP Elitebook sont assez sensibles et ne sont pas destinés à fonctionner avec des températures élevées. Par conséquent, lorsque la température du processeur sera anormalement élevée durant un certain laps de temps. Il arrive que vous ayez une fatale error avec votre système accompagnée d’un problème d’écran bleu sur votre HP Elitebook. Suite à cela, il n’est pas rare que vous ne puissiez plus rallumer votre HP Elitebook parce que celui-ci va se mettre en sécurité le temps que la température redescende.
Les procédures à réaliser pour refroidir un HP Elitebook qui surchauffe:
De manière à ce que vous ne subissiez plus de futures hausses de température et permettre de refroidir votre processeur. Nous vous conseillons de suivre les méthodes expliquées à la suite.
D’une part, il serait utile de commencer par nettoyer le système afin de le désencombrer. Puis nous vous suggérons d’arranger l’environnement dans lequel se trouve votre HP Elitebook notamment son support. A la suite de cela, si cela n’est pas suffisant, il faudra vraisemblablement diminuer la surcharge sur le processeur afin que la température refroidisse. En particulier en désactivant quelques applications en tâche de fond voire en coupant provisoirement des logiciels lourds.
Nettoyer le système de votre HP Elitebook:
Afin d’éviter que votre système soit trop encombré. Il est nécessaire de le nettoyer fréquemment. Pour cela, il est conseillé de vous servir de l’outil de nettoyage de disque sur Windows 10. Sans oublier de désencombrer votre mémoire en enregistrant les fichiers lourds sur un support de stockage externe comme le OneDrive ou alors un disque dur externe. Pensez aussi à vider votre Corbeille de temps en temps.
Pour en savoir plus concernant ce genre de procédure. Nous vous conseillons de lire l’article ci-dessous: Comment nettoyer mon HP Elitebook.?
Se munir d’un support ventilé pour votre HP Elitebook:
Il arrive également que le problème provienne du support sur lequel vous installez votre PC. Il est indispensable que celui-ci soit un composant rigide pour donner la possibilité au ventilateur de fonctionner convenablement.
Sachez qu’il y a des supports ventilés qui sont en mesure de refroidir le système. Vous trouverez ce genre de matériel dans des magasins multimédia tels que la Fnac, Darty ou alors Boulanger.
Dans le cas où le ventilateur a du mal à fonctionner. Cela signifie qu’il est obstrué par de la poussière. Il faudra dans ce cas le nettoyer. Nous avons expliqué la méthode ainsi que les étapes détaillées dans l’article ci-dessous: Comment nettoyer le ventilateur de mon HP Elitebook?
Diminuer la surcharge du processeur de votre HP Elitebook:
Sachez qu’en tâche de fond votre PC effectue des instructions. Or, ces dernières ne sont pas forcément indispensables et risquent de surcharger votre processeur. Par conséquent, vous pouvez vérifier les applications qui sont configurées de cette façon et désactiver celles qui ne vous sont pas nécessaires. Pour cela, nous vous conseillons de réaliser la procédure expliquée à la suite. Dans le cas où cela ne suffirait pas, il est nécessaire que vous coupiez temporairement le programme qui occupe le plus votre processeur.
Désactiver les applications en tâche de fond sur votre HP Elitebook:
- Ouvrez les Paramètres Windows avec le raccourci clavier Windows + i,
- Choisissez « Confidentialité »,
- Et dirigez-vous dans la rubrique « Application en arrière-plan »,
- Désactivez les applications non nécessaires à votre utilisation, dans la liste.
Coupez temporairement les programmes lourds ou jeux vidéos sur votre HP Elitebook:
Pour éviter de générer le fameux écran bleu de la mort sur votre PC et risquer de ne pas pouvoir rallumer votre HP Elitebook. Nous vous suggérons très fortement de couper l’application qui occupe la plus grande partie des capacités du processeur.
Pour savoir celle qui est en cause, vous devez ouvrir le Gestionnaire de tâches. Pour cela, cliquez sur les touches Ctrl + Alt + Supp. Ensuite sur le bouton « Gestionnaire des tâches ». Dans la colonne « Processeur », appuyez un seul coup sur l’en-tête afin de faire remonter l’application qui occupe le plus de place. Puis réalisez un clic droit sur la tâche et sélectionnez « Fin de tâche » au sein du menu contextuel.
Pour conclure: Pour refroidir votre HP Elitebook, il sera important de désencombrer le processeur en nettoyant le système. Par la suite il sera aussi conseillé de désactiver les applications que vous n’utilisez plus. Il est possible également si vous le voulez de réaliser un scan avec l’antivirus Windows Defender. Ainsi vous pourrez vous garantir que votre HP Elitebook n’est pas infecté par un malware qui se lance en arrière-plan.
Si vous voulez d’autres tutoriels sur votre HP Elitebook, on vous invite à regarder les tutos de la catégorie : HP Elitebook.
