Vous souhaitez réaliser une capture d’écran sur votre Dell Inspiron, et vous n’avez aucune idée de comment faire? En effet, cette méthode se révèle très pratique pour enregistrer et communiquer votre travail ou des tâches effectuées sur votre écran. Or, vous pourrez employer différentes techniques pour y arriver. Vous serez ainsi en mesure de choisir la méthode la plus appropriée à vos attentes. De cette façon, pour vous fournir les meilleures recommandations sur ce tuto, nous vous indiquerons plusieurs procédures plus ou moins pointues. Notamment en vous exposant l’outil de Capture d’écran sur Windows 10. Ainsi que les raccourcis clavier. Ou bien des applications dédiées aux captures d’écran sur votre Dell Inspiron.
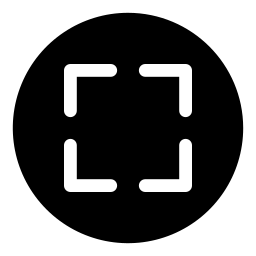
Utiliser les outils Windows pour réaliser une capture d’écran sur un Dell Inspiron:
Sous Windows 10, vous disposez de 3 solutions pour effectuer une screenshot (en anglais) sur votre Dell Inspiron. Vous aurez l’outil Capture d’écran. Ce dernier peut également s’associer à l’outil Capture et croquis. Et enfin, n’hésitez pas aussi à utiliser le raccourci clavier avec l’application Paint disponible par défaut sur Windows 10.
Passer par l’outil Capture d’écran sur Windows 10 avec votre Dell Inspiron:
Ouvrir l’outil de Capture d’écran avec votre Dell Inspiron:
Pour utiliser l’outil Capture d’écran, s vous avez là encore plusieurs alternatives. Vous allez pouvoir facilement accéder à l’application en utilisant la barre de recherche Windows 10, et en saisissant le nom de l’application. Sinon vous pourrez utiliser le raccourci clavier Windows + Maj + S afin de réaliser la screenshot plus rapidement.
Réaliser une capture avec l’outil de Capture d’écran sur votre Dell Inspiron:
Une fois que l’application est lancée, vous verrez un petit menu affiché sur la partie haute de l’écran de votre Dell Inspiron. Cela vous permettra de choisir la forme de la capture d’écran que vous souhaitez capturer. Vous serez également en mesure de choisir de copier la fenêtre active ou alors l’intégralité de l’écran.
Dans le cas où vous choisissez de sélectionner une seule zone de votre écran, il faudra le dessiner à l’aide de la souris en maintenant l’index appuyé sur le clic gauche (ou droit si vous êtes gaucher). Ensuite, pour lancer la capture, relâchez le bouton de la souris.
Récupérer la capture d’écran réalisée avec l’outil de Capture d’écran sur votre Dell Inspiron:
Lorsque vous aurez effectué la capture d’écran. Cette dernière s’enregistrera temporairement dans le presse papier de votre PC. Donc pour la récupérer et la sauvegarder définitivement. Il faudra soit passer par le raccourci clavier Ctrl + V pour la coller sur une application qui autorise cette commande tel que Word , ou PowerPoint . Et il est aussi possible d’utiliser le menu contextuel. Celui-ci sera disponible en faisant un clic droit sur la souris. Vous devrez choisir la fonction « Copier ».
L’outil Capture et croquis pour personnaliser les captures sur votre Dell Inspiron:
Si vous souhaitez faire ressortir un élément sur la capture d’écran. Nous vous recommandons de vous servir de l’outil Capture et croquis sur Windows 10. Vous pourrez l’ouvrir simplement avec la barre de recherche Windows. Lorsque celui-ci sera lancé, il faudra cliquer sur « Nouveau » pour accéder au même menu que l’outil Capture d’écran.
Le point fort de cette solution sera que quand vous aurez effectué la capture, celle-ci apparaîtra sur l’application Capture et croquis. Ainsi, vous serez en mesure de dessiner des lignes ou alors écrire sur la capture pour souligner une information.
Raccourcis clavier pour effectuer une capture d’écran sur votre Dell Inspiron avec Windows 10:
Pour effectuer des captures d’écran facilement. N’hésitez pas à vous servir des touches raccourcies. Elles vous donneront accès rapidement à la fonctionnalité et notamment sans cliquer sur la souris. En effet, en fonction de ce que vous souhaitez enregistrer, l’utilisation de la souris risquerait de désélectionner un contenu ou autre.
Vous trouverez deux raccourcis clavier au sein de Windows 10 :
- Windows + Imprécr : vous permet de copier l’écran entier en quelques secondes.
- Alt + Impérc : vous permettra de saisir la fenêtre active sur l’écran.
Ensuite pour récupérer la capture d’écran dans le presse papier, il faut juste la coller dans Paint (vous pouvez y avoir accès avec la barre de recherche Windows 10). Soit en cliquant sur le bouton dédié « Coller » ou alors en utilisant le raccourci Ctrl + V. N’oubliez pas de la sauvegarder pour pouvoir la conserver définitivement.
Applications de capture d’écran pour Dell Inspiron:
Si vous avez régulièrement besoin de réaliser des captures d’écran, dans le cadre de votre travail par exemple. Vous pouvez également opter pour une application externe. Celles-ci vous offriront plus d’options pour effectuer vos captures. Vous pourrez même effectuer des captures vidéos pour enregistrer des techniques effectuées sur votre Dell Inspiron.
Sur ce tuto, nous allons vous présenter Screenpresso . Cette application possède une version gratuite. Et elle est vraiment facile à utiliser.
Screenpresso pour effectuer des Screenshots rapidement avec votre Dell Inspiron:
Installer Screenpresso sur un Dell Inspiron:
Si vous souhaitez employer l’application Screenpresso . Nous vous recommandons fortement de vous rendre sur leur site officiel afin de télécharger la bonne version. Lorsque le programme est téléchargé, il faudra juste cliquer sur le fichier exe pour activer l’installation. Vous devrez par la suite cliquer sur le bouton « INSTALLER sur cet ordinateur » après avoir sélectionné « J’accepte la licence ».
Lancer Screenpresso sur un Dell Inspiron:
Une fois que l’application est installée, vous pourrez y accéder rapidement avec la barre de recherche Windows 10. Vous trouverez également l’icône Screenpresso dans la barre des tâches Windows au niveau de l’onglet des applications masquées.
Par ailleurs, en utilisant cette application, vous aurez à disposition une icône raccourcie. Celle-ci sera disponible par défaut, sur le haut de l’écran de votre Dell Inspiron. Il vous suffira de survoler le raccourci représenté par deux barres, pour ouvrir le menu rapide de Screenpresso. Sinon, vous pourrez vous rendre dans les réglages de l’application pour définir les touches raccourcies. Ainsi, dès que vous vous servirez de celui-ci, vous serez en capacité de réaliser une capture d’écran à l’aide de cette application.
Les points forts de Screenpresso sur un Dell Inspiron:
Un des atouts sera que dès que vous utilisez cet outil. La capture sera automatiquement enregistrée sur un dossier Screenpresso dans l’onglet Images (Explorateur de fichiers) sur votre Dell Inspiron. Ainsi, vous n’aurez pas besoin d’utiliser Paint si vous souhaitez les sauvegarder.
Cela va permettre de d’arranger et personnaliser très rapidement vos captures d’écran à partir de l’outil. Et il est également possible de réaliser des captures vidéo avec cette application.
Nous vous avons exposé Screenpresso, mais il existe également d’autres applications comme: GreenShot .
Pour conclure: L’usage des captures d’écran s’avère être de plus en plus indispensable. Ainsi, vous avez maintenant plusieurs solutions pour y parvenir sur votre Dell Inspiron. Et vous pourrez choisir celle qui sera le plus appropriée à votre utilisation. Si vous souhaitez aussi connaître la procédure pour réaliser une photo avec votre Dell Inspiron. Vous pouvez lire l’article suivant : Comment se prendre en photo avec son Dell Inspiron ?
Dans le cas où vous souhaitez d’autres informations sur votre Dell Inspiron, nous vous invitons à explorer les autres pages de la catégorie : Dell Inspiron.
