Votre Dell Alienware surchauffe, et vous pouvez entendre l’ordinateur faire un bruit très fort, mais vous ne savez pas que faire dans ces cas là? En effet, selon l’utilisation que vous avez de votre PC. Le CPU pourra être plus ou moins sollicité. C’est le cas par exemple lorsque vous lancez des logiciels particulièrement lourds de graphisme ou alors un jeu vidéo. Ils requièrent une rapidité d’exécution dans l’instruction ainsi que sur l’affichage. Par conséquent, lorsque votre système n’est pas adapté à traiter l’ensemble de ces tâches, cela peut créer des surchauffes. Même si la capacité de l’ordinateur ne pourra pas être modifiée. Il existe des techniques destinées à accroître ses performances. Afin de vous expliquer le mieux possible, nous vous indiquerons premièrement comment vérifier la température du CPU pour éviter des risques de surchauffe. Ensuite, dans un second temps, nous vous détaillerons la marche à suivre pour nettoyer votre PC et accroître les performances de votre processeur.
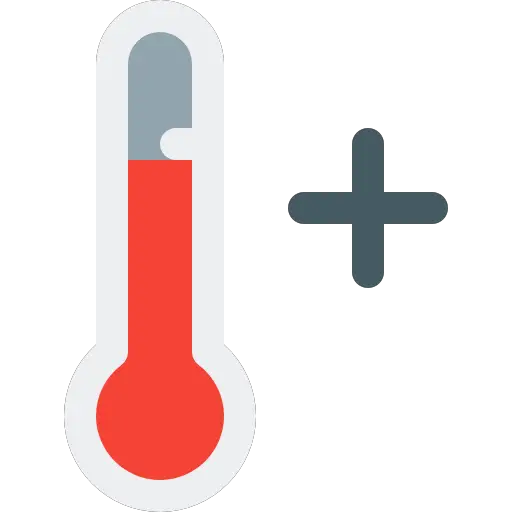
Vérifier la température du processeur pour éviter des surchauffes sur mon Dell Alienware:
Les symptômes d’une surchauffe sur un Dell Alienware:
Si votre Dell Alienware rencontre une surchauffe. Vous pourrez constater deux choses particulièrement révélatrices. Pour commencer votre PC sera anormalement chaud. Mais aussi, vous percevrez un bruit sourd provenant du système. Ces deux signes pourront être accompagnés de lenteurs. Voire même d’un écran bleu de la mort BSOD. C’est-à-dire un arrêt du système.
Dans le cas où votre ordinateur ne s’allume plus après la surchauffe. Il est possible qu’il se mette en mode sécurité. Il faudra attendre que la température du CPU redescende.
Pour en savoir plus en ce qui concerne les méthodes à réaliser afin de réparer un Dell Alienware qui ne s’allume plus. Nous vous recommandons de lire le tuto ci-dessous: Mon Dell Alienware ne s’allume plus, que faire ?
Contrôler la température du CPU sur un Dell Alienware:
Pour empêcher les arrêts système sur un Dell Alienware. Nous vous conseillons de vérifier la température du CPU. Notamment lorsque vous lancez un programme lourd ou alors que vous commencez une partie de jeux vidéos.
Pour cela, vous allez devoir passer par un logiciel gratuit comme HWmonitore mais aussi Core temp. Ils seront très simples à prendre en main. Il faut juste les télécharger et le logiciel vous informera sur la température actuelle du processeur. Sur Core temp elle sera même ajoutée à la barre des tâches. Sachez qu’un CPU ne devrait généralement pas monter au dessus de 100 °C.
Les premiers conseils à réaliser lors d’une surchauffe sur un Dell Alienware:
La surchauffe d’un système sur un Dell Alienware, ne doit pas être sous-estimée. En effet, votre ordinateur est constitué de matériaux fragiles qui se trouvent sensibles aux fortes chaleurs. Or lorsqu’il fonctionne ce dernier crée une source de chaleur. Cette dernière est par la suite refroidie avec un ventilateur.
Donc l’une des premières choses à faire dès que vous êtes victime d’une surchauffe sur votre Dell Alienware, est de mettre votre PC sur un support aéré et rigide. De cette façon, nous vous recommandons d’éviter de le mettre sur votre housse d’ordinateur, un coussin ou alors autre élément en tissu.
Puis vous devez le nettoyer afin que le ventilateur puisse fonctionner à pleine puissance. Il faut savoir qu’il existe aussi des supports ventilés pour faire diminuer la température. Ils peuvent s’acheter dans les enseignes multimédia . Par exemple chez Darty , ou alors la Fnac .
Nettoyer un Dell Alienware pour empêcher qu’il surchauffe:
Il est utile de savoir que lorsque la mémoire vive de votre Dell Alienware est surchargée cela aura un effet néfaste sur les performances de l’ordinateur. Par conséquent nous vous conseillons de le nettoyer afin de libérer de l’espace et permettre aux tâches de se réaliser plus efficacement.
Pour nettoyer un Dell Alienware, il existe un certain nombre de procédures à réaliser. Pour vous aider, nous les avons listé à la suite:
- Réaliser un nettoyage de disque:
- Saisissez « Nettoyage de disque » à l’intérieur de la barre de recherche Windows.
- Cochez « Fichiers programmes téléchargés » et « Fichiers Internet temporaires ».
- Puis cliquez sur OK.
- Enregistrer les dossiers lourds sur un Cloud OneDrive :
- Sachez qu’avec votre compte Microsoft vous disposez d’un emplacement non payant limité.
- Autrement vous pourrez également opter pour un disque dur externe.
- Désinstaller les applications non utilisées:
- Dans les Paramètres Applications. Vous verrez l’ensemble des applications installées. Nous vous recommandons de cliquer sur celles qui ne vous servent plus. Puis cliquez sur le bouton désinstaller afin de les retirer et gagner de l’espace.
- Désactiver les applications en tâches de fond:
- Sur les Paramètres Confidentialité. Vous verrez une rubrique « Application en arrière-plan ». Sur celle-ci vous pourrez désactiver les applications qui ne vous sont pas utiles.
- Vider la Corbeille Windows
- Il suffit pour cela de faire un clic droit sur l’image de la Corbeille et de sélectionner « vider la corbeille » dans le menu déroulant.
- Lancer un scan complet à l’aide de Windows Defender:
- Dirigez-vous dans les Paramètres Mise à jour et sécurité afin d’ouvrir l’outil de Sécurité Windows. Puis il suffira de vous rendre dans la rubrique « Protection contre les virus et menace ». Cliquez sur le lien « Options d’analyse » pour pouvoir sélectionner « Analyse complète ». Et enfin cliquez sur le bouton « Analyser maintenant ».
Lorsque vous voulez réinitialiser totalement l’OS de votre Dell Alienware afin de faire une remise à zéro. Nous vous conseillons alors de lire le tuto ci-dessous: Comment réinitialiser un Dell Alienware
En conclusion: Un signe de surchauffe sur un Dell Alienware n’est pas à ignorer. En effet, il peut arriver que cela abîme les matériaux et votre ordinateur de façon définitive. Donc, lorsque vous constatez des signes, nous vous recommandons de mettre votre ordinateur sur un support dur et aéré voire un support ventilé. Ensuite n’oubliez pas de dépoussiérer votre PC. Après cela, nous vous recommandons de nettoyer votre système pour désencombrer le CPU. Pour cela nous vous avons indiqué un certain nombre de solutions faciles à réaliser sur votre ordinateur. Dans le cas où le problème subsiste malgré tout. Vous pourrez essayer de réinitialiser votre Dell Alienware afin de faire une remise à zéro.
Si jamais vous cherchez d’autres solutions sur votre Dell Alienware, vous pouvez explorer les tutos de la catégorie : Dell Alienware.
