Vous aimeriez prendre une photo avec votre PC, mais vous n’avez aucune idée de comment faire? Effectivement, les ordinateurs récents se révèlent être de plus en plus dotés d’une caméra également nommée webcam. Elle vous offre la possibilité de participer à une réunion par visioconférence ou encore d’ajouter une photo à votre curriculum vitae ou autre profil. Par conséquent, cet accessoire est devenu vraiment pratique. C’est la raison pour laquelle, dans ce tuto, nous allons dans un premier temps vous aider à vous en servir facilement. Puis sur une seconde partie, si vous souhaitez avoir une utilisation plus complète. En particulier pour effectuer des visioconférences sur votre PC. Nous vous exposerons des applis compatibles avec Windows comme Skype. Mais aussi d’autres applis externes comme Zoom. Ou bien des applis qui permettent de faire des photos customisées par des filtres …
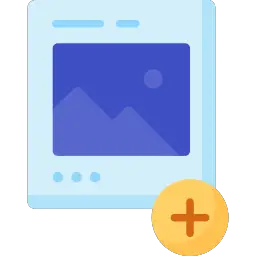
Commprendre comment capturer une photo sur un PC:
Accéder à l’application Caméra sur W10 et prendre une photo avec votre PC:
Si vous souhaitez accéder à l’appareil photo installé sur votre PC, c’est particulièrement facile. Vous pouvez vous servir de la barre de recherche Windows disponible à côté du menu Démarrer. Puis, saisissez le mot « caméra ».
Autrement cliquez sur le menu Démarrer pour l’ouvrir. Et vous verrez dans le répertoire « C », l’outil « Caméra ». Il vous suffit de sélectionner ce dernier pour y accéder.
La webcam de votre PC s’active directement avec l’application. Vous devrez ensuite cliquer sur le bouton appareil photo pour capturer la photo.
Récupérer la photo capturée sur votre PC:
Quand la photo sera prise avec l’application Caméra et votre PC. Celle-ci va être directement sauvegardée dans un dossier spécifique.
Si vous souahitez y avoir accès, il faudra entrer dans l’Explorateur de fichiers en appuyant sur l’icône fichier dans la barre d’outils Windows. Puis dans cette fenêtre, vous pourrez visualiser une arborescence à gauche. Au sein de cette dernière, vous visualiserez la section « Images ». En cliquant sur cette dernière vous trouverez un sous-dossier nommé « Pellicule ». Appuyez sur ce dernier. Enfin vous pourrez visualiser la photo prise lors de l’étape précédente.
Changer l’emplacement de sauvegarde d’une photo prise avec votre PC:
Pour l’enregistrer dans un autre fichier c’est également assez simple. Vous pouvez commencer par la renommer. Cela vous permettra de pouvoir la rechercher facilement. Pour ce faire, faites un clic droit au niveau de l’image. Puis cliquez sur la fonction « Renommer ». Ensuite, saisissez un nouveau nom que vous pourrez retrouver facilement.
Quand cela est réalisé. Vous pouvez soit utiliser les touches raccourcies Ctrl + C pour dupliquer l’image. Puis Ctrl + V de sorte à la coller à l’intérieur du dossier que vous souhaitez. Autrement vous pouvez également réaliser un clic droit puis « Copier ». Vous rendre sur le dossier de votre choix (Par exemple le dossier Documents). Puis réaliser un second clic droit sur un emplacement non occupé et choisir « Coller ».
Compresser une photo capturée sur un PC avec Windows 10:
Pour pouvoir charger ou transmettre cette photo. Vous devrez probablement en amont la compresser pour diminuer la taille de l’image. Vous devrez faire un clic droit au niveau de la photo prise avec votre PC. Puis cliquez sur « Envoyer vers ». Et dans le sous menu, cliquez sur « Dossier compressé ». Cela vous créera un nouveau dossier identifiable par le zip. Celui-ci sera moins lourd et vous allez pouvoir l’envoyer plus facilement.
Désactiver la webcam sur votre PC:
Pour désactiver la webcam sur votre PC, la solution est simple. Il faut juste éteindre l’application Caméra en appuyant sur la croix dans l’angle à droite de la fenêtre. Vous pouvez également réaliser un clic droit au niveau de l’icône Caméra dans la barre d’outils et cliquer sur « Fermer la fenêtre ».
Pour prendre en photo votre écran. Il s’agira dans ce cas d’une capture d’écran également nommée screenshot. Windows 10 vous propose plusieurs outils et touches raccourcies. Ainsi vous aurez la possibilité de faire cette manipulation rapidement et facilement depuis votre PC. Pour avoir plus d’informations à ce sujet et découvrir les principales méthodes. Nous vous suggérons de parcourir le tuto ci-dessous: Comment faire une capture d’écran sur PC?
Applications destinées à prendre des photos sur un PC:
Pour accéder à des fonctions dédiées aux selfies comme des filtres … Ou alors faire un appel vidéo avec vos amis ou collègues en utilisant votre PC. Il est possible de le faire avec votre caméra et des applis spécialisées.
Sur W10, vous pouvez utiliser Skype. Cette appli est développée par Microsoft. Néanmoins vous pouvez également utiliser des applis externes comme Zoom. Autrement vous pouvez également consulter le Microsoft Store pour obtenir des applis dédiées aux selfies.
Employer une application pour réaliser des facetime avec votre PC:
Avec l’application Skype , il est possible de faire des facetime non payants sans avoir besoin de l’installer ou de vous inscrire. Il sera possible d’effectuer la manipulation directement sur Internet. Il faudra juste générer une réunion et transmettre le lien à vos collègues ou proches. Ils devront ensuite ouvrir le lien en passant par un navigateur pour rejoindre l’appel.
Si vous préférez, vous pouvez également utiliser Zoom qui utilise un procédé similaire à celui de Skype.
Réaliser une photo avec votre PC en passant par des applis dédiées aux selfies:
Si vos attentes sont plutôt accès sur la prise de photo. Sachez que vous avez accès sans payer à des applis de selfies. Celles-ci sont proposées au téléchargement au sein du Microsoft store. Vous verrez par exemple Sweet selfie HD Camera qui vous permettra d’ajouter des filtres et des images sur votre photo pour la customiser.
En conclusion: Prendre une photo avec votre PC ne sera pas difficile grâce à l’application Caméra intégrée dans W10. Pour approfondir votre usage. N’hésitez pas à télécharger des applis spécialisées via le Microsoft Store ou sur le site officiel de Microsoft pour avoir Skype.
Dans le cas où vous voulez d’autres infos sur votre PC, nous vous invitons à explorer les tutos de la catégorie : PC.
