Vous voulez brancher un nouveau composant sur votre PC, mais pour garantir la compatibilité au niveau du BIOS, vous devez savoir comment le mettre à jour sur votre Lenovo IdeaPad. En effet, la mise à jour du BIOS sera parfois utile si vous souhaitez brancher un nouveau composant au niveau de la carte mère. Si vous n’effectuez pas cela, il n’est pas impossible que cela cause des erreurs d’exécution. Toutefois, cette méthode peut être risquée. Donc, pour vous aider à comprendre les possibles inconvénients et bénéfices à faire cette solution. Nous allons vous aider à comprendre, pourquoi faire la mise à jour du BIOS. Puis nous vous montrerons la démarche pour mettre à jour du BIOS sur votre Lenovo IdeaPad.
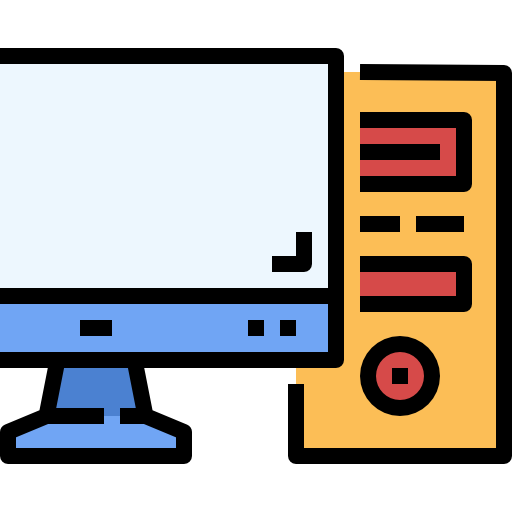
Pourquoi faire la mise à jour le BIOS de votre Lenovo IdeaPad?
Quelle est l’utilité du BIOS sur votre Lenovo IdeaPad?
En quelques mots, le BIOS (Basic Input / Output System) se trouve être le firmware de la carte mère. De cette façon, il s’agit d’un microprogramme enregistré sur la mémoire morte de votre Lenovo IdeaPad. Cela signifie qu’il sera conservé même quand votre PC ne sera plus alimenté en électricité. C’est le programme de base qui s’exécute en amont des autres fonctionnalités y compris l’OS. De ce fait, il va permettre de lancer le démarrage de votre PC. Cela comprend les phases de vérification (POST). Elles vont contrôler si chaque périphériques branchés à la carte mère est opérationnel. Puis, si les tests sont validés. Il va charger l’OS ici Windows 10. De la sorte, vous accéderez à une interface graphique afin d’utiliser votre PC.
Il faut savoir que sur les PC actuels le BIOS est substitué par l’UEFI (Unified Extensible Firmware Interface). Mais, par habitude et étant donné que ces derniers détiennent un rôle identique. Il est courant de conserver l’utilisation du terme de BIOS.
Risques et bénéfices à mettre à jour le BIOS pour un Lenovo IdeaPad:
Mettre à jour le BIOS va permettre de récupérer les dernières mises à jour, notamment sur les phases de tests et autres améliorations sur les programmes. Cela vous permettra d’obtenir plus de stabilité au niveau du système. De cette façon, vous serez en capacité de diminuer les erreurs système qui conduisent à des problèmes d’écran bleu sur votre Lenovo IdeaPad. Vous pourrez également avec cette procédure, rendre votre PC plus performant. Elle vous sera également utile lorsque vous voulez modifier un composant majeur de votre PC comme le processeur ou la carte graphique. Cela est dû car selon la version du BIOS qui est téléchargée au sein de votre PC les composants peuvent être incompatibles. Si par ailleurs vous voudriez remplacer de disque dur sur votre Lenovo IdeaPad pour installer un SSD plus performant. Vous pouvez consulter le tuto ci-dessous : Comment changer le disque dur d’un Lenovo IdeaPad?
Cependant cette procédure n’est pas sans risque. Quand il est question du BIOS, une erreur de manipulation pourrait avoir de graves répercussions. Celles-ci peuvent rendre inutilisable votre Lenovo IdeaPad.
Savoir la version du BIOS présente sur votre Lenovo IdeaPad:
Avant de réaliser cette procédure quelque peu risquée. Nous vous suggérons, en amont, de contrôler la version du BIOS présente sur votre PC. Pour ce faire, il suffit simplement de taper « Informations système » dans la zone de recherche Windows 10. Puis automatiquement vous accéderez à l’outil contenant l’ensemble des données nécessaires sur votre Lenovo IdeaPad.
Vous verrez en particulier une ligne « Version du BIOS/Date » qui vous renseigne sur la version. De la sorte vous pourrez peut être vous apercevoir que cette dernière est compatible avec le composant que vous voulez brancher. Si ce n’est pas le cas, elle vous servira pour chercher la nouvelle mise à jour.
Connaître le fournisseur et la version de la carte mère sur votre Lenovo IdeaPad:
Toujours sur l’outil « Information système ». Vous trouverez à la ligne « Fabricant de la carte de base », le fabricant de la carte mère. Et sur la ligne « Produit de la carte de base » le nom de votre carte mère. Et pour finir sa version sur la ligne « Version de la carte de base ». Ces données peuvent aussi vous aider à récupérer la mise à jour adaptée à votre Lenovo IdeaPad.
Les étapes pour faire la mise à jour du BIOS sur un Lenovo IdeaPad:
Avant tout, il faudra vous assurer que votre PC est branché et dispose de suffisamment de batterie. Cela permettra d’éviter des arrêts durant la procédure de mise à jour qui pourraient rendre inutilisable la carte mère.
Mettre à jour le BIOS s’intitule aussi « Flasher le BIOS ». Ce vocabulaire est récupéré d’une ancienne méthode. Elle consistait à démarrer un ordinateur à l’aide d’une clé USB Flash et entrer dans le BIOS de votre Lenovo IdeaPad. … Aujourd’hui ce procédé a été simplifié. Mais il reste toujours risqué. Vous allez devoir récupérer la nouvelle version sur le site du fournisseur. Cela vous permettra d’obtenir un utilitaire d’installation.
- Accédez au site officiel du fournisseur de votre Lenovo IdeaPad, nous vous suggérons particulièrement de rester sur le site officiel afin d’éviter les fichiers malveillants.
- Puis à l’aide des données de la version du BIOS, recherchez la section de mise à jour des pilotes,
- Au sein de cette dernière, vous verrez une sous partie BIOS , appuyez dessus,
- Vous pourrez ainsi récupérer les mises à jour récentes destinées à votre BIOS.
- Téléchargez ce fichier,
- Et exécutez le pour accéder à l’utilitaire d’installation,
- Réalisez les indications,
- Et lancez la mise à jour du BIOS sur votre Lenovo IdeaPad.
- Il est indispensable de ne pas interrompre le chargement.
Pour conclure : Réaliser la mise à jour d’un BIOS sur un Lenovo IdeaPad est une méthode qui présente certains risques. Nous vous suggérons donc au préalable d’étudier les bénéfices et inconvénients. Dans le cas où vous décidez de le faire, il sera très important que votre ordinateur soit chargé et que vous récupériez l’utilitaire d’installation sur le site officiel du fabricant.
Dans l’éventualité où vous souhaitez d’autres tutoriels sur votre Lenovo IdeaPad, nous vous invitons à parcourir les tutos de la catégorie : Lenovo IdeaPad.
