Votre ordinateur Windows 10 rencontre des problèmes au démarrage de votre PC Gigabyte ou au niveau de l’affichage? Donc vous souhaiteriez savoir la méthode pour démarrer un PC Gigabyte en mode sans échec pour pouvoir le réparer ? En effet, le mode sans échec se révèle être très pratique car grâce à celui-ci, il est possible de charger l’OS avec les fonctionnalités juste indispensables. Ainsi cela vous permet d’une part de retrouver vos documents enregistrés sur votre PC Gigabyte. Mais aussi, cela vous permet d’effectuer des procédures pour résoudre le problème. De cette façon, pour vous expliquer au mieux sur ce tuto. Nous allons commencer par vous informer plus précisément sur le rôle du mode sans échec sur un PC Gigabyte. Et ensuite nous vous détaillerons la méthode pour démarrer votre PC Gigabyte sur ce mode, bien que celui-ci ne s’allume plus.
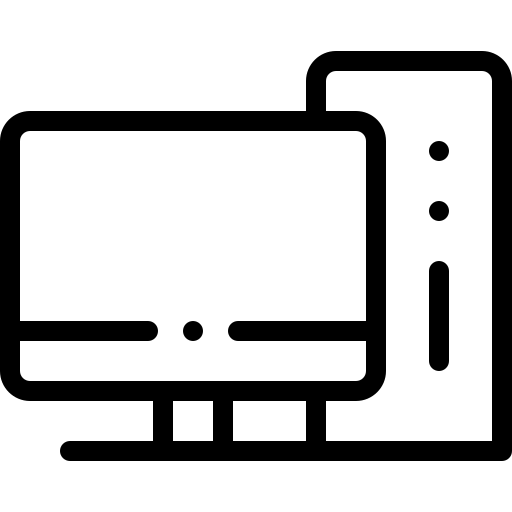
A quoi sert le mode sans échec pour un PC Gigabyte?
Sachez que lorsque vous démarrez votre PC Gigabyte, le BIOS réalise une série de tests et de vérifications des périphériques pour contrôler si votre machine peut s’allumer. Ensuite, il lancera l’OS installé sur votre disque dur principal. Donc sur un PC Gigabyte il s’agit principalement de Windows 10. Néanmoins, il est aussi possible que vous ayez choisi Ubuntu de Linux. Pour le lancement de Windows 10. Le chargement de l’OS va lancer différentes opérations pas forcément nécessaires à l’usage de l’ordinateur. Un exemple concret serait le fond d’écran. Ce dernier n’est pas indispensable au lancement de votre ordi. Par conséquent au sein du mode sans échec vous verrez un écran noir comme fond d’écran.
À quel moment faut-il démarrer le mode sans échec pour résoudre un problème sur un PC Gigabyte?
Le mode sans échec est particulièrement pratique pour diminuer les erreurs d’affichage. Ces dernières sont souvent responsables d’écran noir au démarrage d’un PC. Lorsque vous subissez ce genre de problème. Nous vous recommandons de lire le tuto ci-dessous pour avoir plus d’informations à ce sujet: MON PC Gigabyte S’ALLUME MAIS L’ÉCRAN RESTE NOIR, QUE FAIRE
Par ailleurs, le mode sans échec peut aussi stopper les erreurs générées par la carte réseau. En effet, pour lancer ce mode, vous aurez deux options. Il est possible de sélectionner un mode sans accès Internet ou avec Internet. Par conséquent, il faudra sélectionner celui qui est le plus approprié à votre situation pour éviter des erreurs de démarrage du système.
Quoi qu’il en soit, démarrer votre PC Gigabyte de cette manière, vous permettra d’ouvrir votre session Windows. Par conséquent sur celui-ci vous allez pouvoir d’un côté faire la mise à jour les drivers qui peuvent poser problème. Ou encore lancer une mise à jour sur Windows Update. Et aussi vous aurez la possibilité d’ouvrir l’utilitaire de résolution des problèmes. Ce dernier est disponible dans les Paramètres Mise à jour et sécurité sur la section « Résolution des problèmes ».
Démarrer le mode sans échec sur un PC PC Gigabyte:
Vous pouvez accéder au mode sans échec sur votre machine PC Gigabyte, de deux façons distinctes sur Windows 10. D’un côté, si vous pouvez démarrer votre ordi. Nous vous conseillons de passer par les Paramètres Mise à jour et sécurité de Windows. Sinon vous devrez dans un premier temps accéder à WinRe. Ensuite il faudra rallumer votre ordinateur en mode sans échec.
Redémarrer en mode sans échec un PC Gigabyte via les Paramètres Windows 10:
Pour effectuer cette technique via le Bureau Windows sur votre PC Gigabyte. Suivez les étapes détaillées à la suite:
- Accédez aux Paramètres en appuyant sur la roue crantée dans le menu Démarrer,
- Ensuite vous devez choisir « Mise à jour et sécurité »,
- Dirigez vous dans l’onglet « Récupération »,
- Et au sein de la section « Démarrage avancé » cliquez sur le bouton « Redémarrer maintenant ».
Cette technique, vous donnera accès facilement à l’écran « Choisir une option ». Ensuite pour lancer le mode sans échec. Effectuez la procédure détaillée à la suite:
- Dans l’écran « Choisir une option », cliquez sur « Dépannage »,
- Après dans « Résolution des problèmes » , appuyez sur « Options avancées »,
- Dès que vous serez sur la page des « Options avancées », sélectionnez « Paramètres »,
- Vous devrez appuyer sur le bouton « Redémarrer »,
- Ensuite vous appuierez sur la touche F4 ou quatre. Ou alors si vous avez besoin du réseau Internet, appuyez sur F5 ou 5.
- Le système devrez charger,
- Puis vous serez redirigé sur l’écran d’accueil,
- Tapez le code de votre session,
- Et enfin vous accèderez au mode sans échec avec un arrière-plan noir.
Allumer un PC Gigabyte qui ne s’allume plus, en mode sans échec sur Windows 10:
De la même façon que précédemment, un problème d’affichage peut très souvent générer un écran noir au lancement du système. Donc pour y remédier. Il existe une méthode pour ouvrir WinRe lorsqu’il ne démarre plus. Nous vous fournirons la procédure pour y arriver. Et ensuite nous vous montrerons les étapes pour démarrer votre système en mode sans échec.
Ouvrir WinRe sur mon PC Gigabyte pour pouvoir démarrer le mode sans échec:
Pour arriver sur WinRe. Vous devez faire plusieurs fois deux étapes. En effet, si vous effectuez environ 3 fois le démarrage et l’extinction (au moment du lancement de l’OS) en appuyant sur le bouton Power de votre PC Gigabyte. Dans ce cas vous accéderez à un écran bleu nommé « Choisir une option » .
Allumer le mode sans échec sur mon PC Gigabyte via le WinRe:
Lorsque vous serez dans l’environnement WinRe. La méthode pour rallumer votre PC Gigabyte en mode sans échec est similaire à celle présentée précédemment. Nous allons vous la rappeler à la suite:
- Sélectionnez l’option « Dépannage », via l’écran « Choisir une option »,
- Ensuite appuyez sur « Options avancées »,
- Et sur cet écran cliquez sur « Paramètres »,
- Appuyez sur le bouton « Redémarrer »,
- Et appuyez sur la touche quatre ou F4. Ou encore 5 ou F5, en fonction de vos besoins pour la réparation de votre PC Gigabyte.
- Vous accéderez à Windows Hello pour saisir votre code,
- Ensuite vous verrez le Bureau Windows en mode sans échec.
Pour conclure : Le mode sans échec est très utile. Surtout si vous souhaitez réparer des problèmes d’affichage avec la mise à jour du driver de la carte graphique. Vous pourrez y accéder via les Paramètres Mise à jour et sécurité si vous accédez au Bureau Windows 10. Ou même via l’environnement de récupération WinRe. Si malgré le démarrage en mode sans échec, vous ne parvenez pas à arranger votre problème. N’hésitez pas à essayer de réinitialiser votre système Windows avec le tuto ci-dessous: COMMENT RÉINITIALISER UN PC Gigabyte. Ou sinon nous vous recommandons aussi de faire appel au support Microsoft.
Dans le cas où vous souhaitez d’autres informations sur votre PC Gigabyte, nous vous invitons à aller lire les tutoriels de la catégorie : PC Gigabyte.
