Vous aimeriez savoir comment augmenter le Son de votre PC HP? En effet, votre PC est muni de haut-parleurs. Ils donnent la possibilité d’écouter de la musique, regarder des films … Et d’être informé des alertes Windows et autres. Or vous pourrez utiliser différentes techniques pour ajuster le Son de votre PC HP. Ainsi, pour vous aider au mieux sur ce tuto, tout d’abord nous vous transmettrons une liste de procédures pour augmenter mais aussi réduire le Son de votre ordinateur. Puis nous vous détaillerons une méthode pour résoudre un problème de Son, si les manipulations n’ont pas abouties.
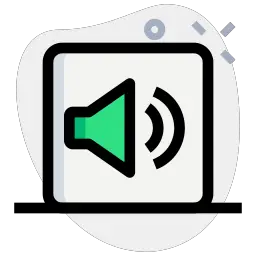
Les différentes méthodes pour augmenter le Son sur un PC HP:
La gestion de votre sortie Son peut être réglée à divers endroits dans votre PC HP. Vous aurez tout d’abord la barre des tâches Windows dans laquelle vous possédez une icône dédiée. Autrement si vous souhaitez aller plus vite. Vous pouvez aussi utiliser les touches définies à cet effet. Pour finir pour avoir accès à toutes les configurations. Il sera aussi envisageable d’utiliser les Paramètres Son Windows 10.
Utiliser la barre des tâches Windows pour augmenter le Son sur un PC HP:
Cette méthode sera normalement facile et mémorisable. Vous devrez repérer l’icône Son présente à droite dans la barre des tâches W10 . Appuyez sur celle-ci. Cela vous ouvrira une petite fenêtre. Vous devrez après cela ajuster la réglette en direction de la droite de sorte à augmenter le Son. Autrement, en direction de la gauche pour le réduire. Si plusieurs sorties audio sont branchées à votre PC. Vérifiez que les haut-parleurs soient sélectionnés par défaut. Autrement le Son sortira sur l’autre matériel par exemple un casque audio …
L’icône Son n’apparaît pas dans la barre des tâches Windows de votre PC HP:
Lorsque l’icône Son n’apparaît pas sur la barre des tâches. Réalisez les étapes expliquées à la suite de sorte à la faire apparaître:
- Faites un clic droit à l’intérieur de celle-ci.
- Puis, choisissez « Paramètres de la barre des tâches ».
- Dans la partie « Zone de notification », appuyez sur « Sélectionner les icônes à afficher dans la barre des tâches ».
- Pour finir vous devrez activer le volume.
Connaître le raccourci clavier sur votre PC HP:
Dans le cas où vous souhaitez connaître une solution plus efficace pour augmenter mais aussi réduire le Son sur votre PC HP. Vous pourrez utiliser les touches dédiées. Ces dernières sont facilement identifiables avec l’aide de l’icône Son. Elle est identique à celle sur la barre des tâches. Vous aurez ainsi une touche qui vous permettra de stopper le Son, celle-ci est reconnaissable grâce à l’icône Son barrée. Mais aussi une touche pour réduire le volume de la sortie audio et une autre qui permet de l’augmenter. Vous devrez juste cliquer sur celle qui correspond à vos attentes.
Se rendre dans les Paramètres Son de votre PC HP:
Pour finir si vous souhaitez avoir accès à une fenêtre et visualiser l’ensemble des réglages Son sur votre PC HP. Il est aussi possible d’utiliser les Paramètres Windows 10.
Pour y parvenir, réalisez la démarche suivante:
- Accédez aux Paramètres Windows en appuyant sur la roue dentée au sein du menu Démarrer.
- Puis, choisissez la section « Système ».
- Puis vous devrez vous rendre dans l’onglet « Son ».
- Pour finir, au sein du paragraphe « Volume principal », vous aurez la capacité d’ajuster le volume en fonction de vos besoins.
- Là encore, contrôlez que les haut-parleurs soient sélectionnés au niveau de la liste « Choisir votre périphérique de sortie ».
Remarque: si vous aimeriez avoir un meilleur volume avec votre PC HP. Vous avez la possibilité d’utiliser une enceinte. Il sera envisageable de connecter celle-ci en Bluetooth. Ainsi, vous améliorerez la sortie Son et le volume en fonction de vos besoins. Vous pourrez acheter ce type d’équipement dans des magasins multimédia tels que Boulanger , Darty , ou la Fnac .
Autre recommandation : si, dès que vous élevez le volume, le Son grésille sur votre PC HP. Nous vous conseillons de lire l’article suivant si vous souhaitez plus de renseignements à ce sujet: PC HP: problème son qui grésille
Résoudre un problème de Son sur un PC HP:
En règle générale, un dysfonctionnement au niveau du de Son sur un PC HP sera lié à la mise à jour du pilote. En effet, sachez que les haut-parleurs intégrés dans votre PC sont des périphériques. Cela indique que vous avez besoin d’un programme pour réaliser la communication entre votre OS et le périphérique. Et il peut arriver que les mises à jour ne se font pas correctement. Toutefois, ne vous faites pas de soucis, vous pourrez résoudre cela vraiment facilement, de la même façon qu’indiqué à la suite.
Si vous souhaitez en savoir plus sur les problèmes de Son sur votre PC HP. Nous vous conseillons de lire l’article suivant: Plus de son sur mon PC HP, que faire ??
Faire la mise à jour du pilote des haut-parleurs sur un PC HP:
Pour mettre à jour le pilote des haut-parleurs sur votre PC HP via le Gestionnaire de périphériques. Suivez la procédure détaillée à la suite:
- Dirigez-vous sur le Gestionnaire de périphériques. Pour cela, vous pouvez utiliser le raccourci clavier Windows + X. Autrement vous pouvez utiliser la barre de recherche Windows.
- Lorsque la fenêtre sera affichée, recherchez le registre « Contrôleurs audio, vidéo et jeu ».
- Après, réalisez un clic droit au niveau du périphérique audio.
- Sélectionnez « Mettre à jour le pilote » dans le menu contextuel.
- Enfin choisissez « Rechercher automatiquement les pilotes ».
Pour conclure: augmenter le Son sur votre PC HP ne devrait pas être compliqué. Maintenant vous disposez de quelques solutions pour y arriver. Cependant, si vous n’y parvenez pas. Il est probable que vous ayez un problème de Son sur votre PC. Afin d’y faire face, vous pouvez faire la mise à jour du pilote des haut-parleurs qui sera souvent le responsable. Si ce n’est pas suffisant, vous pouvez parcourir l’article énuméré précédemment concernant les problèmes de Son. Autrement vous pouvez aussi faire appel au support Microsoft.
Si jamais vous voulez d’autres tutos sur votre PC HP, vous pouvez regarder les autres articles de la catégorie : PC HP.
