İstediğiniz dizüstü bilgisayarınızda bir ekran görüntüsü alın, ama hiçbir fikrin yok nasıl yapılır? Gerçekten de, bu yöntem istediğiniz zaman çok kullanışlıdır. kaydet ve iletişim kur üzerinde gerçekleştirilen işiniz veya görevleriniz ekran. Ancak, bunu başarmak için bir dizi çözüm var. Böylece sizin için en uygun yöntemi seçebileceksiniz. ihtiyaçlar. Bu sayede size sağlamak için en iyi tavsiye Bu eğitimde, az ya da çok gelişmiş bazı prosedürleri detaylandıracağız. Özellikle kendini ifşa ederek Windows 10'da ekran alıntısı aracı. Birlikte Klavye kısayolları. Ya da uygulamalar cihazınızdaki ekran görüntülerinde uzmanlaşmıştır. Dizüstü bilgisayar.
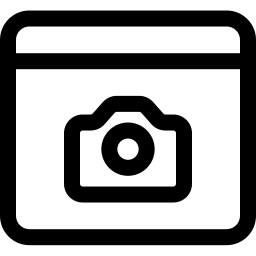
Bir dizüstü bilgisayarda ekran görüntüsü almak için Windows araçlarını kullanın:
Sous W10, elinizde var 3 yöntemleri gerçekleştirmenize izin veren bir dizüstü bilgisayarınızda ekran görüntüsü. Bulacaksın Ekran alıntısı aracı. İkincisi ile de ilişkilendirilebilir Keskinleştirme ve eskiz aracı. Ve son olarak, kullanmaktan çekinmeyin klavye kısayolu uygulama eşliğinde Boya başlangıçta W10'da mevcut.
Dizüstü bilgisayarınızla W10'daki Ekran Görüntüsü aracını kullanın:
Ekran Alıntısı aracını dizüstü bilgisayarınızla açın:
Kullanmak için Ekran Görüntüsü aracı, Ayrıca burada birkaç alternatifiniz var. Uygulamayı basitçe geçerek açabileceksiniz. W10 arama çubuğu, ve uygulama adının girilmesi. Aksi takdirde, Windows klavye kısayolu + Shift + S ekran görüntüsünü daha hızlı hale getirmek için.
Dizüstü bilgisayarınızdaki Ekran Görüntüsü aracıyla bir ekran görüntüsü alın:
Uygulama açıldığında küçük bir pencere göreceksiniz. dizüstü bilgisayarınızın ekranının üst kısmında görüntülenen menü. Bu sana izin verecek ekran görüntüsünün şeklini seçin yakalamak istiyorsun. Ayrıca şunları da yapabileceksiniz: etkin pencereyi yakalamayı seçin ou tüm ekran.
Ekranınızın bir öğesini seçmeyi seçmeniz durumunda, dizini basılı tutarken fare ile çizin sol tıklamada (veya solaksanız sağda). Ardından, yakalamayı başlatmak için, düğmeyi bırak farenin.
Dizüstü bilgisayarınızda Ekran Yakalama aracı kullanılarak alınan ekran görüntüsünü kaydedin:
yaptığınız anda d'écran'ı yakala. Bu, kendisini geçici olarak panoya bilgisayarından. İçin böylece onu bulun ve tamamen kaydedin. ya geçebilirsin kısayol tuşları Ctrl + V gibi bu komuta izin veren bir uygulamaya yapıştırmak için Word veya PowerPoint . Aksi takdirde, kullanmak da mümkündür. Bağlamsal menü. Bu, bir sağ tıklama fare üzerinde. “Kopyala” seçeneğini seçmeniz gerekecek.
Dizüstü bilgisayarınızda ekran alıntılarını özelleştirmek için Ekran Alıntısı ve Çizim aracı:
İsterseniz bir öğeyi vurgula ekran görüntüsünde kullanmanızı öneririz W10'da Snipping ve Sketching aracı. Windows arama çubuğunu kullanarak kolayca açabilmelisiniz. İkincisi başlatıldığında, basmanız gerekecek "Yeni" aynısına erişmek için menü o Ekran alıntısı aracı.
Bu alternatifin güçlü noktası, yakalamayı gerçekleştirdiğinizde, bunun Snip & Sketch uygulamasında görünecektir. Bu şekilde, mümkün olacak çizgiler çiz ou yazmak için yakalama üzerine bir öğeyi ortaya çıkarın.
Windows 10 ile dizüstü bilgisayarınızda ekran görüntüsü almak için klavye kısayolları:
Yöntemlerden biri hızlı bir şekilde ekran görüntüsü alın. kullanmaktan çekinmeyin Klavye kısayolları. Bunlar, komuta hızlı bir şekilde ve özellikle fareye tıklamadan erişmenizi sağlayacaktır. Aslında, neyi saklamak istediğinize bağlı olarak, farenin kullanımı bir öğenin seçimini kaldır Veya diğeri.
Bulacaksın Windows 2'da 10 klavye kısayolu :
- Windows + İmprec : yakalama imkanı verir tüm ekran saniye cinsinden.
- Alt + Imperc : girmenize izin verecek aktif pencere ekranda.
Bundan dolayı panoda ekran görüntüsünü bulun, sadece ihtiyacın var boya üzerine yapıştır (Windows 10 arama çubuğu kullanılarak erişilebilir). Ya bu eyleme adanmış düğmeye tıklayarak "Yapmak için" veya aracılığıyla kısayol Ctrl + V. Düşün Onu kurtar kalıcı olarak tutmak için.
Dizüstü bilgisayar için ekran yakalama uygulamaları:
Ne zaman ekran görüntülerini daha düzenli kullanıyorsunuz, örneğin işiniz bağlamında. tercih etmek de mümkündür harici bir uygulama. Bunlar size verecek daha fazla parametre çekimlerinizi yapmak için. Hatta gerçekleştirebileceksiniz video yakalamaları de sorte à prosedürleri kaydet üzerinde yapılan Dizüstü bilgisayarın.
Bu eğitimde size göstereceğiz Screenpresso . Bu uygulamanın bir ödemesiz sürüm. Ama aynı zamanda o gerçekten kullanımı kolay.
Dizüstü bilgisayarınızla hızlı bir şekilde ekran görüntüsü almak için Screenpresso:
Screenpresso'yu bir dizüstü bilgisayara indirin:
Uygulamayı kullanmak istiyorsanız Screenpresso . Onlara gitmenizi şiddetle tavsiye ederiz. Resmi Sitesi Doğru sürümü almak için. Dosya indirmelerinize eklendikten sonra tek yapmanız gereken exe dosyasına basmak için atmak için kurulum. Daha sonra düğmeye basmanız gerekecek "Bu bilgisayara yukleyin" işaretledikten sonra "Lisansı kabul ediyorum".
Bir dizüstü bilgisayarda Screenpresso'yu açın:
Uygulama yüklendiğinde, onu kullanarak hızlı bir şekilde erişebileceksiniz. W10 arama çubuğu. Ayrıca bulacaksınız Windows görev çubuğundaki Screenpresso simgesi gizli uygulamalar sekmesinde.
Ek olarak, bu Uygulamayı kullanarak bir simgeye sahip olacaksınız. kısaltılmış. Bu, başlangıçta ekranınızın üst kısmında mevcut olacaktır. Dizüstü bilgisayar. sadece ihtiyacın var kısayolun üzerine gelin erişmek için 2 satırla temsil edilir. Screenpresso hızlı menü. Aksi takdirde, şu adrese gidebilirsiniz: uygulama ayarları tanımlamak için bir klavye kısayolu. Bu şekilde, ikincisini kullandığınızda, mümkün olacak Bu uygulama ile ekran görüntüsü alın.
Bir dizüstü bilgisayarda Screenpresso'nun güçlü yönleri:
Avantajlardan biri, bu aracı kullandığınızda olacaktır. Yakalama doğrudan kaydedilecek üzerinde Screenpresso klasörü bölümünde Fotoğraflar (Dosya Gezgini) dizüstü bilgisayarınızda. Yani kullanmanıza gerek yok Boya onları kurtarmak için.
Bu izin verir ekran görüntülerinizi hızla düzenleyin ve özelleştirin araçtan. Ve ayrıca yapabilirsiniz video yakalama bu uygulamayı kullanarak.
Sizi Screenpresso ile tanıştırdık, ancak aşağıdakiler gibi başka uygulamalar da var: Yeşil Atış .
Sonuç olarak: Kullanımı ekran görüntüsü giderek daha gerekli olduğu ortaya çıkıyor. Yani şimdi sahipsin birkaç çözüm bunu başarmak için Dizüstü bilgisayarın. Ve yapabileceksin seçmek en çok olacak kişi ihtiyaçlarınıza göre uyarlanmıştır. Siz de dizüstü bilgisayarınızla nasıl fotoğraf çekeceğinizi öğrenmek istiyorsanız. Aşağıdaki makaleyi okuyabilirsiniz: Dizüstü bilgisayarınızla nasıl fotoğraf çekilir? ?
Dizüstü bilgisayarınızda başka öğreticiler istemeniz durumunda, sizi şu kategorideki öğreticileri keşfetmeye davet ediyoruz: dizüstü bilgisayar.
