istediğiniz Gigabyte PC'nizle bir fotoğraf çekin, ancak bilmiyorsun nasıl yapılır? Etkili bir şekilde, bilgisayarlar son zamanlarda giderek daha fazla donanıma sahip kamera olarak da adlandırılır web kamerası. Bu, katılmanıza izin verir video konferans yoluyla toplantı ama aynı zamanda getirmek bir fotoğraf özgeçmişinize veya diğer profilinize. Bu nedenle, bu aksesuar gerçekten kullanışlı hale gelir. Bu nedenle, bu yazıda öncelikle size yardımcı olacağız. sadece kullan Ardından, daha fazla özelliğe erişmek istemeniz durumunda ikinci bir adımda. gerçekleştirmek için özellikle Gigabyte PC'nizde konferans görüşmeleri. size sunacağız Windows uyumlu uygulamalar gibi Skype. Gibi diğer harici uygulamaların yanı sıra Yakınlaştırma. Hatta yapılacak uygulamalar filtreli resimler ...
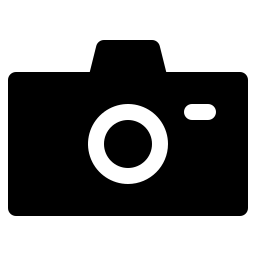
Gigabyte PC'de fotoğraf çekme yöntemini öğrenin:
W10'da Kamera uygulamasını açın ve Gigabyte PC'nizle bir fotoğraf çekin:
İsterseniz kamerayı kullan entegre Gigabyte PC'niz, o çok basit. kendine yardımcı olabilirsin windows arama çubuğu Başlat menüsünün yanında bulunur. Ardından terimi girin "kamera".
aksi halde basın Başlat menüsü içeriğini geliştirmektir. Ve kayıt defterinde göreceksiniz " VS ", alet "Kamera". Erişmek için onu seçmeniz yeterli.
La PC'nizin kamerası Gigabyte doğrudan uygulama ile tetiklenir. daha sonra ihtiyacınız olacak itmek ikon kamera için fotoğrafı çek.
Yakalanan fotoğrafı Gigabyte PC'nizde bulun:
Bir kere Fotoğraf aracılığıyla alınır Kamera uygulaması ve Gigabyte PC'niz. Bu doğrudan olacak kayıtlı içinde belirli bir dosya.
Erişmek istiyorsanız, girmeniz gerekecek Dosya Gezgini Windows araç çubuğundaki dosya simgesine tıklayarak. Daha sonra bu ekranda şunlara erişebileceksiniz: solda bir ağaç. Üzerinde sekmeyi göreceksiniz "Resimler". Üzerine basarak adında bir alt klasör bulacaksınız. "Film". İkincisine basın. Sonunda göreceksin çekilen fotoğraf önceki adım sırasında.
Gigabyte PC'niz kullanılarak çekilmiş bir fotoğrafı taşıyın:
Yöntemlerden biri başka bir dosyaya kaydet aynı zamanda oldukça basit. ile başlayabilirsiniz Adını değiştirmek. Bu, kolayca arayın. Bunu yapmak için bir sağ tıklama görüntü üzerinde. Ve fonksiyona tıklayın "Yeniden isimlendirmek". sonra girin yeni bir isim kolayca arama yapabilirsiniz.
Bu yapıldığında. kullanabilirsiniz kısayol tuşları Ctrl + C amacıyla görüntüyü çoğaltın. Et Ctrl + V özellikle hedefiniz macun seçtiğiniz klasörde. Aksi takdirde, ayrıca bir sağ tıklama et " Kopyalamak ". İstediğiniz klasöre gidin (Örneğin Belgeler klasörü). O zaman yap ikinci sağ tıklama boş bir alanda ve seçin "Yapmak için".
Yakalanan bir fotoğrafı Windows 10 yüklü bir Gigabyte PC'de sıkıştırma:
İsterseniz bu fotoğrafı yükleyin veya gönderin. bazen gerekli kompres amacıyla boyutu küçültmek dosyanın. yapmanız gerekecek sağ tıklama üzerinde Gigabyte PC'niz kullanılarak çekilmiş fotoğraf. sonra seç " Gönderildi ". Ve alt menüde tıklayın "Sıkıştırılmış klasör". Bu size oluşturma seçeneği verecektir. ikinci klasör ile tanımlanmış zip. İkincisi olacak daha az ağır hangi sana izin verecek daha kolay gönderin.
Gigabyte PC'nizdeki kamerayı kapatın:
Yöntemlerden biri PC'nizdeki kamerayı kapatın Gigabyte, prosedür hızlıdır. Basitçe Kamera uygulamasını kapat pencerenin sağ üst köşesindeki çarpı işaretine tıklayarak. Ayrıca bir kamera simgesine sağ tıklayın araç çubuğunda ve tıklayın " Pencereyi kapat ".
Yöntemlerden biri ekranınızın fotoğrafını çekin. O zaman bir olacak ekran görüntüsü olarak da adlandırılır ekran görüntüsü. Windows 10 size birkaç tane verir araçları et Klavye kısayolları. Bu sayede imkanınız olacaktır. bu manipülasyonu hızlı ve kolay bir şekilde yapın üzerinden Gigabyte PC'niz. Bu nokta hakkında daha fazla bilgi edinmek ve farklı olanı öğrenmek için teknikleri. Aşağıdaki öğreticiyi okumanızı tavsiye ederiz: PC Gigabyte'da Ekran Görüntüsü Nasıl Alınır??
Gigabyte PC'de fotoğraf çekmek için uygulamalar:
Özelliklere erişmek için özçekimlere adanmış gibi filtres … Veya bir görüntülü arama kullanarak sevdiklerinizle veya ortak çalıştığınız kişilerle Gigabyte PC'niz. Bunu kameranızı kullanarak yapmak mümkündür ve özel uygulamalar.
W10 ile kullanabilirsiniz Skype. Bu uygulama tarafından tasarlandı Microsoft. Ancak, gibi harici uygulamaları kullanmak da mümkündür. Yakınlaştırma. Aksi takdirde şuraya da göz atabilirsiniz: Microsoft Store konusunda uzmanlaşmış uygulamaları almak için selfie'si.
Gigabyte PC'nizi kullanarak görüntülü görüşme yapmak için bir uygulama kullanın:
Uygulamayı kullanarak Skype , geçmek mümkün ücretsiz görüntülü görüşme ihtiyaç duymadan yükle Siz veya yazmak için. Manipülasyonu doğrudan gerçekleştirebilirsiniz. web tarayıcınızda. Sadece alacak toplantı oluştur et toplantıyı meslektaşlarınıza veya akrabalarınıza gönderin. Bunlar daha sonra gerekecek bağlantıya eriş için bir tarayıcı aracılığıyla çağrıya katıl
Dilerseniz siz de yapabilirsiniz kullanım yakınlaştırma Skype'ınkine benzer bir çalışma modu kullanan.
Özel selfie uygulamaları aracılığıyla Gigabyte PC'nizle bir fotoğraf çekin:
Beklentileriniz daha çok erişime açıksa fotoğraf çekimi erişebileceğinizi bilmelisiniz. ücretsiz Vardır özçekim uygulamaları. Bunlar şu adreste sunulmaktadır: indirme içinde Microsoft mağazası. özellikle göreceksin Tatlı Selfie HD Kamera hangi sana izin verecek filtre eklemek için ve çıkartmalar için fotoğrafınızın üzerine özelleştirme.
Sonuç olarak: Gigabyte PC'nizle bir fotoğraf çekin uygulamanın yardımıyla karmaşık değil kamera altında mevcut W10. Kullanımınızı tamamlamak için. Ebileceksin özel uygulamaları indir yoluyla Microsoft Store veya Microsoft'un resmi sitesi eğer istersen Skype.
Gigabyte PC'niz hakkında daha fazla bilgi isterseniz, kategorideki diğer sayfalara bakabilirsiniz: PC Gigabayt.
