Dell Alienware'iniz beklemeye geçti otomatik olarak ve şimdi blok bu modda ve Böyle bir durumda ne yapacağınıza dair bir fikriniz var mı? Aslında, PC'nizi belirli bir süre kullanmadığınızda, ikincisinin PC'nizi kullanmaması normaldir. kilitler. Bu izin verir bilgilerinizi koruyun ve koruyabilirsin piliniz. Ancak, ne zaman Dell Alienware takılıyor bu durumda, gerçekten can sıkıcı hale geliyor. Endişelenmeyin, bu yazıda nasıl düzeltileceğini açıklayacağız. Bunun için öncelikle size şunları söyleyeceğiz: olası nedenler senin problemin O zaman size sağlayacağız çözümler denemek istersen réparer bu işlev bozukluğu.
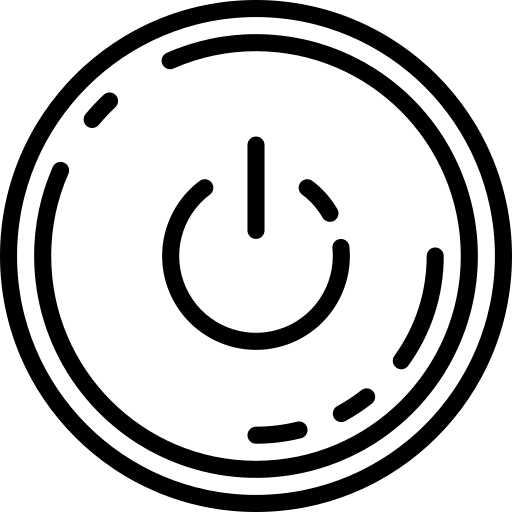
Bir Dell Alienware'de askıda beklemenin kökenleri:
genellikle, Dell Alienware GÜVENLİ MODDA NASIL BAŞLATILIR çok basit Yeterli fareni hareket ettir aksi halde bir tuşa basmak klavyenin. Ancak, her zaman bu kadar kolay gerçekleşmeyebilir. Gerçekten de, bazı arızalar Dell Alienware'inizde uyku modunun kilidini açmayı engelleyin. önce onları tamir etme tekniğini bilmek, kısaca bu sorunların kaynağını açıklayacağız.
En kısa sürede PC'niz bekleme modunda kaldı, olması muhtemel pil sorunu. Gerçekten de, Dell Alienware'inizin elektrik tüketir bu mod ile, küçük bir miktar olsa bile. Bu nedenle, her şeyden önce yararlıdır bir prize yeniden bağlayın.
Bu varsayım ne zaman doğrulanacak. Bekleme modunda engellendiğinde yaygın olarak görülen 3 arıza vardır. Bu olabilir bir güncelleme sorunu. Aslında, sistem tutarsızlıklardan muzdaripse, genellikle bloke olur ve yeniden etkinleştirilemez. yoksa sorun olabilir Hızlı Başlangıç Aracı. Bilmelisiniz ki, size daha verimli başlama imkanı vermek için, PC'niz bilgileri bir “hiberfile.pdf” dosyasına kaydeder. sistem”. Kaydın doğru yapılmaması durumunda bekleme modundan çıkış engellenebilir. Aksi halde arızanın Bios seviyesindeki kötü bir ayardan gelmesi olasıdır.
Dell Alienware'iniz uyku modunda kaldığında ne yapmalısınız?
Ne zaman Dell Alienware'iniz uyku durumunda hemen tepki vermiyor fareyi hareket ettir ya da sen Bir tuşa basın klavyenin. Yani, şarj ettikten sonra, Açma/kapama tuşu. İkincisinin hala tepki vermemesi durumunda. Aşağıda tut bu Açma/Kapama düğmesinde yaklaşık 5 saniyeden fazla bilgisayarı kapatmaya zorla. Böylece onu sıfırlayabilir ve geçici bir hatayı kaldırabilirsiniz.
PC'niz tamamen kapatıldıktan sonra. ilk defa dene yeniden başlat genellikle her zaman prize takılıdır. Bu kesin ise, indirebilirsiniz güncellemeler ama aynı zamanda yardımcı programdan da geç problem çözme et hızlı başlatmayı devre dışı bırakın.
Öte yandan, PC'niz bloke kalırsa, deneyebilirsiniz. WinRe kurtarma ortamından geçerek arızanızı onarın.
Dell Alienware'iniz Zorunlu Kapatmadan Sonra Açılıyor:
Windows 10'da Dell Alienware'iniz için güncellemeleri indirin:
Windows Masaüstünüze erişiminiz olduğunda. Size öneririz Windows Update'ten en son güncellemeleri indirin. Bunu yapmak için, sadece gitmek zorunda Windows ayarları aşağıdaki kısayolu gerçekleştirerek Windows + ben. Sonra tıklayın "Güncelleme ve güvenlik". Bölümünde " Windows güncelleme ", son güncellemeleri çalıştırın.
Windows Update genellikle gerçekleştirir sürücüleri güncelleme. Bununla birlikte, şüpheniz varsa, gitmek de mümkündür. Aygıt Yöneticisi sürücüleri güncellemek için. Ve daha özel olarak BIOS bölümünde mevcut "Sistem cihazları".
Dell Alienware'iniz için Güç Sorun Gidericisini etkinleştirin:
Daha sonra, yine aynı seviyede "Güncelleme ve Güvenlik" ayarları. bölümüne başvurmanızı öneririz. " Problem çözümü ". Bağlantıya tıklayarak "Ek sorun giderici." Özellikle herhangi bir sorun olup olmadığını kontrol etmek için taramaları etkinleştirebilirsiniz. Dell Alienware'inizin güç kaynağı.
Dell Alienware'inizde Hızlı Önyüklemeyi devre dışı bırakın:
Bu yapıldığında, mümkün olacak hızlı önyüklemeyi kaldırın. Bunun için, içinde kalmak gerekli olacaktır. Windows ayarları yine de bu sefer bölüme gitmek gerekecek "Sistem". Ardından alt bölümü seçeceksiniz "Güç ve Bekleme".
İkincisinde, şunları seçebileceksiniz: asla Beklemede modunu etkinleştirmeyin. Ancak bu geçicidir ve yalnızca arızanızı giderecek kadar uzun süre kullanılmalıdır.
Sonra linke tıklayın "Ek güç ayarları". Bu sizi doğrudan aradığınız ekrana götürecektir. Kontrol Paneli. Aksi takdirde ikincisini açmak ve aşağıda belirtilen yolu izlemek de mümkündür: Kontrol PaneliDonanım ve SoundPower Seçenekleri. Bu sayfada tuşuna basmanız gerekecek "Güç düğmelerinin eylemini seçin". O zaman bağlantıyı seçmeniz gerekecek "Şu anda kullanılamayan ayarları değiştir". Son olarak, işareti kaldırın "Hızlı başlatmayı etkinleştir" ve düğmesine basarak bitirin " Değişiklikleri Kaydet ".
Dell Alienware'iniz takılıyor ve açılmıyor:
PC'niz varsa yeniden başlatmayın. Endişelenme, erişmek mümkün Kazanmak ki bu Windows 10 kurtarma ortamı. İkincisi üzerinde, denemek için prosedürler uygulamak mümkündür. arızanızı düzeltin.
Erişmek için düğmeye basın Açık kapalı işletim sisteminin yüklenmesini etkinleştirmek için. Ve ikincisi takılmadan önce, tekrar gerekli olacak sistemi kapatmaya zorla. Bu adımları yapmanız gerekecek yaklaşık 3 kez, böylece sistem ne aradığınızı anlar WinRe'ye erişin. Tipik olarak, 3'ünde mavi bir ekran göreceksiniz. "Bir seçenek belirleyin". Seçeneği seçin "Sorun giderme" ve " Gelişmiş seçenekler ". Bu ekranda, arızanızı onarmak için bir takım araçlara sahip olacaksınız. Örneğin sistem yeniden başlatma aracı çok uygun olacak. Ancak bu işe yaramazsa, dikkate alınması gerekebilir. Dell Alienware'inizi sıfırlayın.
Ne zaman yapılacak işlemler hakkında daha fazla bilgi için PC'niz artık başlamıyor. Aşağıdaki öğreticiyi okumanızı öneririz: Dell Alienware'im açılmıyor, ne yapmalıyım?
Sonuç olarak: Ne zaman Dell Alienware'iniz uyku modunda kaldı, yapılacak ilk şey onu sorumlu tutmak olacaktır. Sorun ortadan kalkmazsa. Bu yüzden size istisnai olarak öneriyoruz zorla durdur amacıyla yeniden başlatmak. Bu, Windows masaüstünüze erişmenizi sağlarsa, indirmenizi öneririz. güncellemeler. O zaman yap yiyecekleri incelemek kullanma sorun giderici. Son olarak, hızlı başlatmayı devre dışı bırakın. Dell Alienware'inizi açamamanız durumunda, WinRe'den geçerek sistemi çöz Bu soruna ayrılmış öğreticinin yardımıyla. Tüm sorunlarınıza rağmen devam ediyorsa. Ayrıca mümkündür sisteminizi sıfırlayın ya da ara Microsoft desteği.
Dell Alienware'inizle ilgili başka eğitimler istemeniz durumunda, sizi şu kategorideki diğer makalelere başvurmaya davet ediyoruz: Dell Uzaylı Yazılımı.
