artık yapamazsın bilgisayarınızı internete mi bağlıyorsunuz? Kargonuzun sevkiyatini izlemeye yarayan Dell PC Wifi'yi algılamıyor, ve bilmek istersin çözümler nelerdir Bu arızayı gidermek için? Gerçekten de, bu gibi durumlarda, hızlı bir şekilde sıkışıp kalacaksınız çünkü İnternet bağlantısı bir dizi şey için gerekli. Bu nedenle, bu eğitimde size en iyi önerileri sunmak için. Size söyleyerek başlayacağız genellikle karşılaşılan işlev bozuklukları bu durumlarda bir Dell PC'de. Bu sayede arızanızın kaynağını daha net bir şekilde analiz edebileceksiniz. Ardından, ikinci bir adımda ve analizinize göre aşağıdakileri gerçekleştirebileceksiniz: uyarlanmış yöntemler pouvoir dökün Dell PC'nizde Wifi algılar.
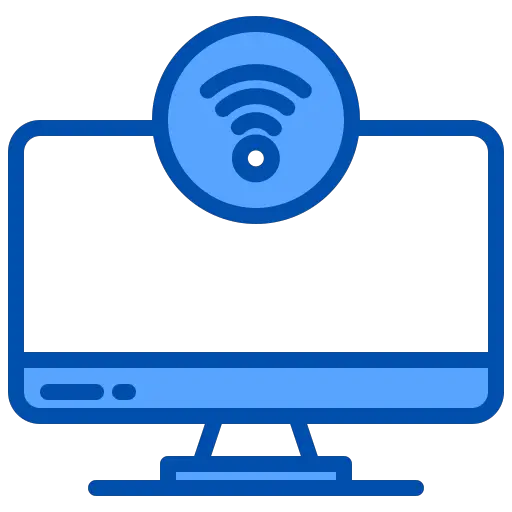
Dell bilgisayarım neden WiFi almıyor?
Ne zaman Dell PC'niz Wifi bağlantısını algılamaz, birkaç şey olabilir. Aslında, bir yandan arıza ile ilgili bir sorun yaşamanız mümkündür. ekipman itibaren internet kutusu. Aksi halde olması mümkün bir ayar sorunu Hatta, bir de olabilir yazılım arızası bilgisayarınızda. Bu nedenle, bu 3 tür sorunu aşağıda daha ayrıntılı olarak açıklayacağız.
İnternet kutusu ile Dell PC PC'niz arasında donanım hatası:
Bu muhtemeldir Dell bilgisayarınız WiFi almıyor bir donanım arızası nedeniyle. Bu hipotezi ortadan kaldırmak için, size özellikle şunları tavsiye ediyoruz: ikinci bir nesne kullanarak Wifi bağlantısını test edin bir dizüstü bilgisayar gibi bağlı.
Si bağlantı çalışmıyor daha fazla yok. Bu yüzden size öneriyoruz kutu bağlantılarını kontrol et artışına sebep olan alevlendirmek. Böylece yapabilirsiniz sinyali sıfırlayın. O zaman bu sorunu çözemezseniz. kesinlikle zorunda kalacaksın internet servis sağlayıcınızla görüşün gibi SFR , Bouygues , Portakal .
Bağlantı ikinci bir cihazda çalıştığında. Bu durumda bir kaynaktan gelebilir. müdahale endişesi. Bu tür durumlar için tavsiye edilir, Dell bilgisayarınızı İnternet kutunuzla aynı yere koymak için. Aksi takdirde, aşağıda açıklandığı gibi ayarları kontrol etmeniz gerekecektir.
Yanlış bir Wifi ayarı, Dell PC'nizde bağlantıyı engeller:
Kargonuzun sevkiyatini izlemeye yarayan wifi bağlantı sorunu kötü bir ayarlamayla da ilgili olabilir. Gerçekten de, büyük olasılıkla, WIFI anahtarı girilen doğru değil ve tanımlamayı kısıtlayın. Önceden tanımlanmış kodu kutunuzla değiştirdiyseniz, bu durumda olabilirsiniz. Bu yüzden size tavsiyemiz Wifi'yi etkinleştirmek için yöntemi yeniden yapın aşağıda açıklandığı gibi aynı şekilde.
Bir yazılım sorunu, Dell PC'nizin Wifi algılamasını engelliyor:
Arızalarınızın nedeni yukarıda açıklanan arızalar değilse. Bu durumda, düzenlemek için belirli teknikleri uygulamanız gerekecektir. bilgisayar. Doğrusu, büyük ihtimalle Dell PC'nizde en son Wifi sürücü güncellemesi yok. indirmek önemli Windows Update güncellemeleri düzenli olarak. Bunlar bugünü içerir sürücü güncellemeleri. Ancak bazen yeterli gelmeyebilir. Ancak endişelenmeyin. özellikle kolay Aygıt Yöneticisi aracılığıyla güncelleyin.
Yoksa sorun da olabilir Hizmetler. Özellikle WLAN hizmeti. Bunun olmaması durumunda Aktif, tanışacaksınız Dell PC'nizdeki ağ sorunları. Size daha sonra haber vereceğiz kontrol etme yöntemi bu ve sevinç için Sıfırla .
Bir Dell bilgisayar Wifi'ye bağlanmadığında ne yapılmalı?
Dell PC'niz Wifi bulamadığında, önce size şunları yapmanızı öneririz: Wifi anahtarınızı yazarak aktivasyon prosedürünü tekrar gerçekleştirin… Sonra, bu yeterli olmazsa. Ebileceksin ayarları kontrol et ve meşgul sorun giderici W10. Bir sonraki adım kablosuz sürücüyü güncelleyin. Ve sonunda yapabilirsin WLAN hizmetini yeniden başlatın.
Dell PC'de Wifi bağlantısını etkinleştirme yöntemi:
Öncelikle size tavsiyemiz bağlantıyı silmek için amacıyla kaydedilen silbaştan. Bunu yapmak için aşağıda açıklanan prosedürü uygulamanız gerekir:
- Erişmek Windows 10 ayarları klavye kısayolunu kullanarak Windows + ben,
- Klasörü seçin "Ağ ve Internet",
- Ve bölüme tıklayın " Kablosuz ",
- düğmesine tıklayın "Bilinen ağları yönet",
- Sorun bağlantısını tanımlayın ve üzerine tıklayın,
- Sonunda düğmeye tıklayın "Unutmak".
Bu yapıldığında, şunları yapabilirsiniz: kutunuz arasındaki Wifi bağlantısını yeniden oluşturun ve Dell PC'niz aşağıda açıklandığı gibi:
- basın wifi düğmesi araç çubuğunda etkin değil,
- Kutunuzun tanımlayıcısını seçin,
- seçmek " Otomatik olarak bağlan ",
- Ve düğmeye tıklayın " Giriş yapmak ",
- Wifi anahtarını girin İnternet kutusunun altında görüntülenir,
- Ardından tıklayın " Sonraki ".
Not: Bu prosedürü kullanarak da gerçekleştirebilirsiniz. W10'da ağ ve İnternet ayarları.
Dell Bilgisayarınızda Ağ Sorun Gidericisini kullanmak için:
- Erişmek Windows ayarları tıklayarak dişli çark à l'intérieur du Başlat menüsü ,
- Ardından tıklayın "Ağ ve Internet",
- Ve sekmeye git "Durum",
- düğmesine tıklayın "Ağ sorunlarını çözme",
- Pencerede, seçin " Kablosuz ".
Wifi sürücüsünü Dell PC'nizdeki Aygıt Yöneticisi aracılığıyla güncelleyin:
- önce şuraya erişmeniz gerekir: Aygıt Yöneticisi Windows arama kutusunu kullanarak,
- Ardından araçta başlığı arayın "Ağ kartları",
- Cihaza çift tıklayın kablosuz
- Özelliklerde bölümü açın "Pilot",
- Düğmesine basın "Sürücüyü güncelle",
- Ve sonunda seç "Sürücüleri otomatik olarak ara".
Dell PC'nizde WLAN hizmetini yeniden başlatın:
- düğmelere tıklayın Windows + R komut yürütücüsüne erişmek için,
- araç üzerinde "Yürüt" , komutu girin " Hizmetler. msc”,
- Aramak "WLAN Otomatik Yapılandırma Hizmeti",
- Durumun olup olmadığını kontrol edin "Koşmak" ve başlangıç türü "Otomatik",
- Ardından hizmete sağ tıklayın ve seçin " Yeniden başlatmak ".
sonuçlandırmak : Dell PC'niz artık Wifi algılamaz, bunun birkaç nedeni olabilir. ilk önce zorunda kalacaksın kutuyu yeniden başlat için sinyali sıfırlayın. O zaman Wifi aktivasyonunu yeniden ayarlamanız gerekecek. O zaman kullanmaktan çekinmeyin ağ sorun giderici. Ve sorununuz hala devam ediyorsa, sürücüyü güncellemeniz ve WLAN hizmetini yeniden başlatın. Bununla birlikte, arıza devam ederse, o zaman yetkili servisle iletişime geçmenizi tavsiye ederiz. Microsoft desteği.
Dell bilgisayarınız hakkında başka bilgiler istemeniz durumunda, sizi şu kategorideki eğitimleri görmeye davet ediyoruz: Dell bilgisayar.
