istediğiniz Dell Inspiron'unuza 2 ekran bağlayın, ama bilmiyorsun nasıl yapılır? Aslında, kullanarak 2 ekran çok çıkıyor uygulama ve geliştirebilir üretkenlik. Ama kaçınmak için ekran algılanmadı sorunları Veya diğeri. Bu eğitimde size sunacağız, tüm yöntemleri Bunu kolayca başarmak için. Bu nedenle, size çeşitli seçenekleri belirterek başlayacağız. connexions mümkün. Ardından, ikinci bir adımda sizi şuraya yönlendireceğiz: ayarları yap beklentilerinize göre.
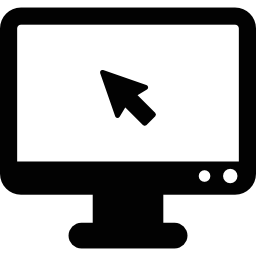
Dell Inspiron'daki ikinci ekranı bağlayın:
Dell Inspiron'a 2 monitör bağlamanın avantajları:
Dell Inspiron'unuza ikinci bir ekran bağlayın, birçok avantajı vardır. özellikle için iş. Bu sayede yapmanız gereken günlük işleri yaparken bir yandan da e-postalarınıza göz kulak olabileceksiniz.
İkinci bir ekran kullanabilirsiniz meslektaşlarınızla paylaşın, çalışmalarınızı daha uygun bir ortamda yapın. Veya sunumlar yapın.
Öte yandan, şunları yapmanıza da olanak tanır: sizi daha uygun ve daha kaliteli bir ekranla donatmak. Özellikle görüntü işleme için bu çok kullanışlıdır. Veya dizi izlemek veya video oyunları oynamak da olabilir. Ayrıca, bu bağlantıları kullanarak kendi işinizi kullanabileceğinizi de bilmelisiniz. ek monitör olarak tv.
Dell Inspiron'da ikinci bir ekran bağlamak için farklı bağlantı noktalarını anlama:
İsterseniz PC'nize yeni bir ekran bağlayın. farklı türleri vardır bağlantılar mümkün. Çoğu zaman, bir HDMI veya VGA soketi. Veya ek monitörün teknik özelliklerine bağlı olarak. Ayrıca geçebilirsin Miracast kullanarak kablosuz bağlantı.
Dell Inspiron'unuzdaki 2 ekranla kablolu bağlantı:
Ekranınız ile gelmelidir bir HDMI veya VGA kablosu ne satın aldığınıza bağlı olarak. Aksi takdirde, aşağıdakiler gibi bir multimedya mağazasından bir tane satın almanız gerekecektir: yemek Darty ou Fırıncı.
O zaman sadece kabloyu Dell Inspiron'unuzun VGA veya HMDI soketine bağlayın. ile oldukça kolay bir şekilde bulabilirsiniz. üslup limanın yanında belirtilmiştir.
PC'nizde ise, soket ekranla uyumsuz ek ve sahip olmadığı Miracast işlevi. Kendinizi bir ile donatabilirsiniz adaptör burada Dell Inspiron'unuzun USB bağlantı noktasına takılır. Bu tür aksesuarları, örneğin çevrimiçi satış sitelerinde bulabilirsiniz. Amazon , Boulanger , Darty .
Dell Inspiron'unuzda Miracast kullanarak ekranlarınızı kablosuz olarak bağlayın:
Ile En son Dell Inspiron'ları, şimdi mümkün kablosuz ekran bağlama kullanarak Miracast işlevi.
Oraya gitmek için gitmeniz gerekecek Windows 10 Ayarları. Daha sonra bölüm içinde " Çevresel aygıtlar ". Bir sekmeye erişiminiz olacak "Bluetooth ve diğer cihazlar". monitörünüzü iade ettiğinizde algılanabilir kurulum kılavuzunu kullanarak. üzerine tıklamanız gerekecek "Bir Bluetooth cihazı veya başka bir cihaz ekle". O zaman basmanız gerekecek "Ekranlar veya kablosuz yerleştirme istasyonu". Normalde, PC'niz kablosuz bağlantı üzerinden ekranı algılar. oluşturmak için onu seçmeniz gerekecek. Miracast üzerinden bağlantı.
Dell Inspiron'da ikinci bir ekran kurma:
İkinci ekranınız ne zaman Dell Inspiron'unuza kablolu, bu otomatik olarak yapılmalıdır ekranı algıla. Genellikle, içinde bir pencereniz olur. Bildirim Merkezi görev çubuğunun sağında.
Eğer durum böyle değilse. şuraya gidebilirsin: Windows 10 ayarları. Erişmek için üzerine tıklamanız yeterli dişli çark in başlangıç menüsü. Ardından sekmeye tıklayın "Sistem". Ve alt bölümü göreceksiniz "Görüntüle".
Bu ekranda bölümü bulacaksınız "Birden çok ekran". düğmesine tıklayın " Tespit etmek ". eğer bağlantılar doğru Ve ekranınız da güç kaynağına bağlı. Endişelenmemelisin. Aksi takdirde gerekli olabilir ekran kartı sürücüsünü güncelle üzerinden Aygıt Yöneticisi.
Dell Inspiron'unuzda Windows 10 Ekran Ayarlarını yapın:
Dell Inspiron'da ekranları yeniden düzenleyin:
bağlandığınızda bunu bilmelisiniz. Dell Inspiron'unuza 2 ekran. organize etmek gereklidir, hiyerarşi ekranlar arasında. Başlangıçta, bir sipariş ancak değiştirebilirsiniz. Bunu yapmak için, Ayarlar ekranındaki göstergeleri takip etmelisiniz: "Bir görünüme dokunup basılı tutun (veya seçin), ardından yeniden düzenlemek için sürükleyin." Hangi ekranın 1 veya 2 olduğunu bilmek istiyorsanız, düğmeye tıklamaktan çekinmeyin "Tanımlamak".
Dell Inspiron'unuzdaki 2 ekranın çözünürlüğünü ayarlayın:
Çözünürlüğü ayarla Dell Inspiron'unuza takılı monitörler, size daha fazlasını elde etme fırsatı verebilir tutarlılığı gösterir. 2 ekran aynı olmadığında görüntü kalitesi, bulmaya çalış orta yere 2 çözünürlük arasında. Bu tavsiye sadece isterseniz yapılmalıdır. 2 ek ekranı kullanın. Değilse, genel olarak kullanmak istediğiniz ekran için en iyi çözünürlüğü koruyun.
Bunu yapmak için şu adrese gitmeniz gerekecek: "Gelişmiş ekran ayarları" (hala Sistem Parametrelerinde Görüntü sekmesinde). Ardından ikinci ekranı seçebileceksiniz. Sonra üzerine tıklayın "Ekran 2 için Video Kartı Özellikleri." Sonra sadece düğmeye tıklayın "Tüm modları listele". Ve monitör 1 ile aynı çözünürlüğü seçin.
Dell Inspiron'da 2 ekran arasında ekranı yönetmek için klavye kısayolu:
hızlı yapmak istiyorsanız ikinci ekranın görünümünü uyarlayın ile karşılaştırıldığında l'écran müdürü. geçmek seçeneğiniz var klavye kısayolu Windows + P. Bu, pencereye erişmenizi sağlar "Proje". Üzerinde, şunlardan birini seçebilirsiniz: alternatifleri beklentilerinize göre aşağıda:
- sadece bilgisayar ekranı : Görüntü yalnızca ana ekrandadır.
- çift : Her iki ekranda da aynı görüntüye sahip olacaksınız.
- Uzatmak : Daha fazla bilgi görüntülemenizi sağlayacak ikinci bir masaüstünüz olacak.
- Yalnızca ikinci ekran : Görüntüleme yalnızca ikinci ekranda yapılacaktır.
Sonuç olarak: parametreleştir Dell Inspiron'da 2 ekran çalışmak için çok uygun olduğu ortaya çıkıyor. Ama aynı zamanda kişisel kullanımınız için. Ama prensipte çok karmaşık olmadığını fark etmişsinizdir. Eğer karşılaşırsan gibi problemler Dell Inspiron'unuzda siyah ekran sorunu. Mümkündür. ekran kartı uygun değil ama daha seyrek hale geliyor. arayabilirsin Microsoft desteği daha fazla yardıma ihtiyacınız varsa.
Dell Inspiron'unuz hakkında daha fazla bilgi istiyorsanız, şu kategorideki eğitimleri görebilirsiniz: Dell Inspiron.
