La a webcam do seu Dell Inspiron está com problemas, e você não tem ideia do que fazer para consertá-lo? De fato, tornou-se muito comum usar esse acessório em um computador. Dá a possibilidade de fazer facetime e para filmar você durante seus jogos de videogame. Mas, como todos os componentes integrados no seu PC. Pode acontecer que você experimente problemas Neste artigo, vamos dizer-lhe o que poderia ser a causa do mau funcionamento. Então vamos mostrar a você o método para corrigir o problema da webcam. Por fim, daremos algumas dicas que permitirão que você complete o uso de seu câmera no seu PC.
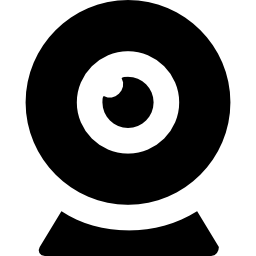
Compreender um problema de webcam no seu Dell Inspiron:
Quando você tem um problema com a webcam do seu Dell Inspiron. Pode ser duas coisas. De fato, você pode ter um problema com atualização do driver da webcam. Alternativamente, pode ser de um configuração ruim sobre a permissões para usar a webcam em W10.
Problema ao atualizar o driver da webcam com seu Dell Inspiron:
Você deve saber que seu PC está equipado com um certo número de dispositivos periféricos. No entanto, para que eles se comuniquem com OS W10 mas também para trocar informações. É necessário que um programa faça o link entre o dispositivo e o sistema. Este último é chamado de piloto. Portanto, quando você tiver problemas com a webcam. pode ser uma pergunta um erro ao atualizar este driver, quem cria erros de tempo de execução. Cela realmente fácil de ajustar. Explicaremos isso para você logo a seguir neste artigo.
Configuração incorreta do aplicativo Câmera no seu Dell Inspiron:
Seu problema também pode ser causado por configuração inadequada do aplicativo Câmera no seu Dell Inspiron. Com efeito, a webcam de um PC precisa de permissão para ativar. Este ponto é importante para evitar preocupações com a privacidade com o uso de fotos sem sua iniciativa.
É por esta razão que em W10, você tem uma seção “Confidencialidade” ao nível de Configurações. Nesta, é possível em particular para permitir ou negar a ativação do aplicativo Câmera em seu Dell Inspiron. Sem isso, a webcam não será ativada com os aplicativos que você deseja usar. Portanto, esta pode ser a origem do seu problema. Diremos a você logo após neste artigo o método para configurar este aplicativo no seu PC, conforme necessário.
Corrija um problema de webcam no seu Dell Inspiron:
Atualize o driver da webcam no seu Dell Inspiron:
- realizar clique com o botão direito ao nível do menu Comece.
- Em seguida, clique em " Gerenciador de Dispositivos " no menu de contexto.
- Na janela, encontre o tópico " Máquinas fotográficas ".
- Pressione a seta para abri-lo.
- Em seguida, clique duas vezes em o dispositivo de webcam.
- Na janela, vá para a guia "Piloto".
- Em seguida, pressione o botão "Atualizar o driver".
- Para finalizar, clique em "Pesquisa automática de motoristas".
Nota: atualize o Windows 10 via Atualização do Windows, também pode resolver seu mau funcionamento.
Autorize o aplicativo Câmera no seu Dell Inspiron:
Defina as configurações de privacidade no seu Dell Inspiron:
- Pressione o atalho do teclado Windows + i acessar Configurações do Windows.
- Vá para a seção "Privacidade".
- Depois, selecione "Câmera" na subseção “Autorização para aplicações”.
- Pressione o botão "Editar" para ativar “Permitir acesso à câmera neste dispositivo”.
- Se isso não for feito, ative “Permitir que aplicativos acessem sua câmera”.
- Privativa habilitar ou desabilitar permissão para cada aplicativo da Microsoft e aplicativo de desktop usando a webcam do seu Dell Inspiron de acordo com sua necessidade.
Permita o acesso à webcam nas configurações do aplicativo do seu Dell Inspiron:
- Abra o parametros clicando no roda dentada em menu Iniciar.
- Selecione a seção "Formulários".
- Em seguida, na guia “Aplicativos e recursos”.
- Encontre o aplicativo "Câmera".
- Pressione o último.
- E selecione o link " Opções avançadas ".
- No parágrafo "Permissões para aplicativos", você precisará habilitar Câmera, Microfone, Vídeos e Aplicativos em segundo plano
- Nesta janela também é possível "Redefinir" a aplicação.
- Basta pressionar o botão "Redefinir" no parágrafo dedicado.
Aprofunde o uso da webcam em seu Dell Inspiron:
Assim que seu O problema da webcam foi resolvido no seu Dell Inspiron. Você poderá completar seu uso usando de aplicativos da Microsoft. Por exemplo, quando você basicamente quer tire uma foto com seu Dell Inspiron. Você pode ir ao Loja da Microsoft. É possível baixar aplicativos grátis tirar selfies como Câmera HD Sweet Selfie . Com este tipo de aplicativo, você pode integrar filtros, adesivos e outros para personalize suas fotos. Se você deseja ter mais explicações sobre tirar fotos com seu PC. Fique à vontade para ler o seguinte artigo: Como tirar uma foto com seu Dell Inspiron?
Façam facetimes. Você tem a possibilidade de passar pelo aplicativo Skype desenvolvido pela Microsoft ou mesmo Zoom um aplicativo externo.
Não confunda uma captura de tela com o uso da webcam do seu Dell Inspiron:
No entanto, você não deve confundir aplicativo da câmera quem usa o webcam para tirar uma foto ou gravar um vídeo na frente do computador. E, pelo contrário, se você deseja tomar uma captura de tela da sua tela. Ou mesmo gravar seus jogos. Será necessário o uso de aplicativos como captura disponível em W10 ou um aplicativo externo como screenpresso .
Se você deseja ter mais explicações sobre capturas de tela. Sugerimos que leia o seguinte artigo: Como fazer uma captura de tela no Dell Inspiron?
Para concluir: quando você encontrar um problema de webcam no seu Dell Inspiron. Será principalmente sobre um problema de driver que precisa ser atualizado através do Gerenciador de Dispositivos. Caso contrário, pode ser uma pergunta de uma configuração ruim com o app Câmera. Em geral, este mau funcionamento pode ser resolvido facilmente. Então você pode usar aplicativos adicionais para tirar fotos no seu PC e tal. Se o mau funcionamento persistir, você pode ligar para o Suporte da Microsoft.
Se você quiser outras soluções em seu Dell Inspiron, pode dar uma olhada nos tutoriais da categoria: Dell Inspiron.
