La webcam do seu PC Gigabyte é problemática, e você não tem ideia do que fazer para consertá-lo? De fato, tornou-se muito comum usar esta ferramenta em um PC. Isso permite que você faça facetime mas também para filmar você durante seus jogos de videogame. No entanto, como todos os periféricos embutidos em seu PC. Não é incomum que você experimente problemas Neste artigo, vamos dizer-lhe o que poderia ser responsável pelo problema. Então vamos mostrar a você como corrigir o problema da sua webcam. Por último, damos-lhe alguns conselhos que lhe permitirão completar a utilização do seu câmera no seu PC.
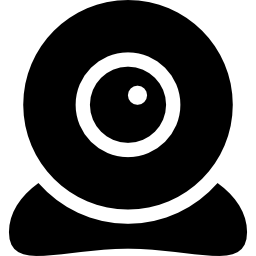
Entendendo um problema de webcam em seu PC Gigabyte:
Quando você tem um problema com a webcam do seu PC Gigabyte. Pode ser 2 coisas. Na verdade, pode ser causado por um mau funcionamento com atualizando o driver da webcam. Caso contrário, pode ser um configuração ruim ao nível de permissões para usar a webcam no Windows 10.
Problema ao atualizar o driver da câmera com seu PC Gigabyte:
Você deve saber que seu PC incorpora um certo número de dispositivos periféricos. No entanto, para que eles se comuniquem com SO Windows 10 mas também transferir os dados. Você vai precisar de um programa fazer a interface entre o dispositivo e o SO. Isso é chamado de motorista. Portanto, quando você notar problemas na webcam. Poderia ser um erro ao atualizar este driver, que gera erros de tempo de execução. Cela resolve muito rapidamente. Explicaremos isso para você logo a seguir neste artigo.
Configurações impróprias do aplicativo da câmera no seu PC Gigabyte:
Seu mau funcionamento também pode ser causado por configurações incorretas do aplicativo Câmera em seu PC Gigabyte. Com efeito, a webcam de um PC precisa de permissão para ativar. Isso é necessário para evitar questões de confidencialidade com o uso de imagens sem sua iniciativa.
É por isso que no Windows 10, você tem uma seção “Confidencialidade” ao nível de Configurações. Neste último, é possível, em particular, se deve ou não permitir que o aplicativo Câmera seja ativado em seu PC Gigabyte. Sem essa validação, a webcam não será ativada com os aplicativos que você deseja usar. Portanto, pode ser responsável pelo seu mau funcionamento. Mostraremos a você logo a seguir neste artigo como configurar este aplicativo no seu PC, conforme necessário.
Corrija um problema de webcam no seu PC Gigabyte:
Atualize o driver da webcam no seu PC Gigabyte:
- fazer clique com o botão direito ao nível do menu Comece.
- E clique em " Gerenciador de Dispositivos " no menu de atalho.
- Na janela, encontre o diretório " Máquinas fotográficas ".
- Toque na seta para expandi-la.
- E clique duas vezes o dispositivo da câmera.
- Nas propriedades, vá para a subseção "Piloto".
- E clique no botão "Atualizar o driver".
- Para finalizar, clique em "Pesquisa automática de motoristas".
Nota: atualize o Windows 10 via Atualização do Windows, também pode resolver o seu problema.
Autorize o aplicativo Câmera no seu PC Gigabyte:
Defina as configurações de privacidade no seu PC Gigabyte:
- Pressione o atalho do teclado Windows + i para alcançar o Configurações do Windows.
- Vá para a seção "Privacidade".
- Em seguida, selecione "Câmera" na subparte “Autorização para aplicações”.
- Pressione o botão "Editar" para ativar “Permitir acesso à câmera neste dispositivo”.
- Se não, habilite “Permitir que aplicativos acessem sua câmera”.
- Privativa habilitar ou desabilitar permissão por aplicativo da Microsoft e aplicativo de desktop usando a webcam do seu PC Gigabyte de acordo com sua necessidade.
Permita o acesso à webcam nas configurações do aplicativo do seu PC Gigabyte:
- Acesse o parametros clicando no roda dentada no menu Iniciar.
- Selecione a seção "Formulários".
- Então na subseção “Aplicativos e recursos”.
- Procure o aplicativo "Câmera".
- Pressione este.
- E selecione o link " Opções avançadas ".
- No parágrafo "Permissões para aplicativos", você precisará habilitar Câmera, Microfone, Vídeos e Aplicativos em segundo plano
- Dentro desta janela, você também pode aproveitar para "Redefinir" a aplicação.
- Apenas clique no botão "Redefinir" no parágrafo dedicado.
Uso completo da webcam no seu PC Gigabyte:
Quando seu O problema da webcam foi corrigido no seu PC Gigabyte. Você pode aprender mais sobre seu uso usando de aplicativos da Microsoft. Em particular, se você deseja principalmente tire uma foto com seu PC Gigabyte. Não hesite em visitar o Loja da Microsoft. É possível baixar aplicativos grátis para fazer selfies como Câmera HD Sweet Selfie . Com este tipo de aplicação terá a possibilidade de integrar filtros, imagens e outros para personalize suas fotos. Se você quiser saber mais sobre tirar fotos com seu PC. Não hesite em consultar o tutorial abaixo: Como tirar uma foto com seu PC Gigabyte?
Se você quiser fazer facetimes. Você tem a opção de usar o aplicativo Skype projetado pela Microsoft ou assim Zoom um aplicativo externo.
Não confunda uma captura de tela com o uso da webcam em seu PC Gigabyte:
No entanto, não deve ser confundido aplicativo da câmera quem usa o webcam para capturar uma foto ou vídeo na frente do PC. E pelo contrário, se você quiser fazer uma captura de tela da sua tela. ou gravar seus jogos. Você precisará usar aplicativos como captura disponível em Windows 10 ou um aplicativo externo como screenpresso .
Se você quiser saber mais sobre capturas de tela. Aconselhamos a consulta do tutorial abaixo: Como fazer uma captura de tela no PC Gigabyte?
Para concluir: quando você encontrar um problema de webcam em seu PC Gigabyte. Na maioria das vezes será um problema de driver para atualizar através do Gerenciador de Dispositivos. Caso contrário, pode haver uma pergunta de uma configuração ruim com o app Câmera. Em geral, este problema deve resolver rapidamente. Então você pode usar aplicativos complementares para tirar fotos no seu PC e tal. Se o problema persistir, você pode entrar em contato com o Suporte da Microsoft.
Caso deseje mais informações sobre o seu PC Gigabyte, convidamos você a navegar pelos tutoriais da categoria: pc gigabyte.
