Seu Dell Inspiron de repente exibe um tela azul et você não sabe o que fazer de sorte à corrigir este problema? Com efeito, também é chamado tela azul da morte ou BSOD. Isso testemunha de um desligamento do sistema. Portanto, recomendamos que você descubra a origem do problema em seu PC. Então você será capaz de efetue os procedimentos adequados à sua disfunção. Assim, para ajudá-lo melhor neste artigo. Primeiro, vamos mostrar as principais razões que pode gerar uma tela azul em um Dell Inspiron. E então iremos fornecer-lhe as soluções para resolver este mau funcionamento.
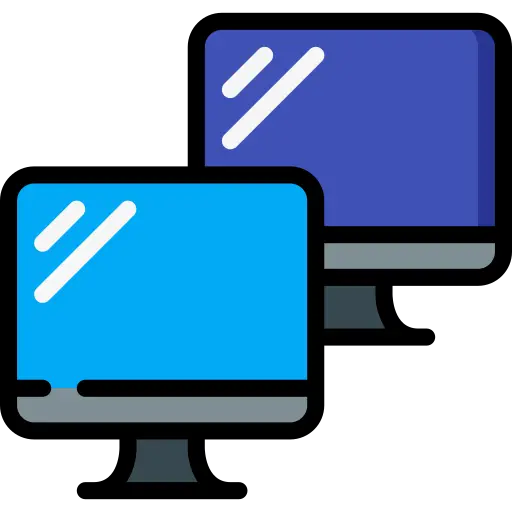
Entenda a origem de um problema de tela azul em um Dell Inspiron:
Uma tela azul em um Dell Inspiron sinaliza um desligamento não planejado do sistema. Você pode experimentar isso quando seu sistema não consegue acompanhar as tarefas que você jogou nele. Portanto, você obterá tela azul da morte mais um conjunto de linhas muitas vezes difíceis de compreender. No entanto, será útil observar código de parada presente na parte inferior da tela. Este último poderia informar sobre a origem do problema.
Em qualquer caso, a tela azul será gerada assim que o sistema de bugs. Portanto, isso pode ser resultado de um mau funcionamento listado abaixo:
- La RAM está muito cheio.
- Alternativamente, também pode ser um superaquecimento do seu Dell Inspiron.
- ou um driver desatualizado. Especialmente o da placa gráfica que também pode gerar um problema de tela preta no seu Dell Inspiron.
- O estabelecimento de um antivirus ou outro software pesado. E até mesmo uma atualização do Windows como aconteceu para a versão KB4532695.
- um malware também pode atacar seu sistema operacional e causar uma tela azul da morte.
Em última análise: une erro fatal em um computador pode ter vários motivos. Mas você pode fazer alguns procedimento no seu computador que pode corrija seu problema.
O que fazer após um problema de tela azul em um Dell Inspiron:
Quando você tinha tela azul da morte e que você examinou um pouco a origem do mau funcionamento em seu Dell Inspiron. Aconselhamo-lo a começar com carregue seu Dell Inspiron no modo de segurança para limitar a geração de erros do sistema. Se seu Dell Inspiron não liga mais, você terá que primeiro acessar o ambiente de recuperação WinRe. Finalmente, quando você estiver no seu Dell Inspiron no modo de segurança. Você será capaz Limpe seu sistema operacional de sorte à descarregar RAM. Então você será capaz de executar o atualizações de drivers. Bem como fazer um verificação completa com antivírus para eliminar todos os riscos de malware. Caso isso não tenha resolvido o seu problema. você vai ter que pensar redefina seu Dell Inspiron.
Inicie seu Dell Inspiron no modo de segurança:
Inicializar seu Dell Inspiron no modo de segurança permitirá que você executar certos métodos da sua área de trabalho, reduzindo o risco de gerar bugs. Você terá, portanto, um exibição reduzida com um fundo preto. Para conseguir isso, você deve primeiro iniciar o WinRe.
Abra o WinRe em um Dell Inspiron:
- Se a sua O Dell Inspiron inicia:
- Acesse o parametros e pressione Atualização e segurança então na seção " Recuperação ". Para finalizar clique no botão " Reinicie agora ".
- Se a sua O Dell Inspiron não inicializa mais:
- Clique no botão de energia para iniciar o PC. Então, quando o sistema operacional carregar, forçar parada pressionando o botão liga/desliga novamente. Feito estes dois passos cerca de três vezes.
Inicie o modo de segurança em um Dell Inspiron:
- Uma vez Tela azul "Escolha uma opção" do WinRe,
- Escolha a solução "Solução de problemas",
- Então pressione " Opções avançadas ",
- Clique no botão " Reiniciar ",
- E por fim aperte o tecla quatro ou F4,
- Faça login no seu Sessão do Windows.
Para mais explicações sobre este método. Recomendamos que consulte o seguinte artigo: Como inicializar um Dell Inspiron no modo de segurança?
Limpe seu Dell Inspiron após uma tela azul:
No modo de segurança no seu Dell Inspiron. Recomendamos que você primeiro faça um limpeza de disco no seu computador. Isso permitirá remover itens desnecessários. Então você será capaz de descarregar o seu RAM através de um meio de armazenamento externo. Por fim, termine executando o comando sfc / scannnow no prompt de comando para reconstituir arquivos de sistema corrompidos.
Execute a limpeza de disco em um Dell Inspiron:
- Digitar "Limpeza de disco" dentro da barra de pesquisa do Windows,
- Na verificação da ferramenta "Arquivos de programa baixados" como "Arquivos temporários de Internet",
- Então pressione " CERTO ".
Descarregue a RAM do seu Dell Inspiron:
Faça backup de documentos em mídia de armazenamento externo, como um disco rígido externo ou Cloud. Saiba que usando seu conta Microsoft , você tem um espaço gratuito disponível no OneDrive. Se preferir um meio físico, pode comprar discos rígidos externos a preços justos em lojas multimédia como a Fnac, Boulanger , mas também Darty.
Assim, sugerimos que você armazene suas imagens, vídeos e séries neste aparelho, pois ocupam espaço na memória. Mas então pode memória de sobrecarga e a CPU et gerar o erro do sistema.
Comando Sfc scannow em um Dell Inspiron:
Não hesite em terminar execute o comando sfc scannow via prompt de comando:
- Acesse o prompt de comando digitando "Cmd" dentro da barra de pesquisa do W10,
- Em seguida, na tela preta, digite "Sfc / scannow" e pressione Entrada,
- Deixe-o carregar e veja se a ferramenta reparou algum arquivos de sistema corrompidos.
Para mais informações sobre esta solução. Recomendamos que você navegue no seguinte artigo: Como faço para limpar meu Dell Inspiron?
Para atualizar drivers em um Dell Inspiron:
La Atualização do driver Dell Inspiron geralmente será incluído em Windows Update. Portanto, é aconselhável começar verificando se todas as atualizações são baixadas no nível do Configurações de atualização e segurança seção Windows Update.
Então você também pode execute a atualização do driver por meio do Gerenciador de dispositivos. Este último estará disponível usando a barra de pesquisa. Em seguida, identifique os drivers importantes, por exemplo, o do Placa gráfica. Em seguida, clique duas vezes sobre eles. No propriedades, você verá uma guia "Piloto" em que você terá um botão “Atualização de drivers”. Depois é só apertar "Pesquisa automática de motoristas".
Execute uma verificação completa usando o Windows Defender Antivirus no seu Dell Inspiron:
Se você quiser execute uma verificação completa usando o Windows Defender para apagar qualquer malwares em seu Dell Inspiron. Execute o método abaixo:
- Digitar "Segurança do Windows" na barra de pesquisa,
- Então vá para a seção "Proteção contra vírus e ameaças",
- Escolher "Opções de análise",
- selecionar "Análise completa",
- E aperte o botão "Analise agora".
Redefina um Dell Inspiron após uma tela azul:
Se você não conseguir acessar o modo de segurança. Neste caso, é possível redefinir seu computador. Isso permitirá recondicioná-lo e para reinstale o Windows 10. Você pode fazer isso de WinRe pela tela " Resolução do problema " selecionando o botão "Redefinir". Caso contrário, você também pode fazê-lo com um stick usb inicializável que reinstalará o W10 acima da versão anterior. Com esta última solução, não haverá como reter certos dados tudo é resetado.
Se você quiser saber mais sobre as etapas detalhadas para redefinir um Dell Inspiron em W10. Sugerimos que leia o seguinte artigo: Como redefinir um Dell Inspiron?
em conclusão : Você deve ter notado isso um Problema de tela azul em um Dell Inspiron pode ser gerado por uma série de coisas. Portanto, recomendamos que você, em qualquer caso, tente iniciar modo de segurança no seu computador para que você possa limpo , Faz atualizações de driver et execute uma verificação antivírus completa. Então, se não funcionar, você terá que redefini-lo para que seja de volta à estaca zero. Se apesar de tudo o seu problema não for resolvido, não hesite em contactar o Suporte da Microsoft.
Caso queira outros tutoriais sobre o seu Dell Inspiron, você pode dar uma olhada nos tutoriais da categoria: Dell Inspiron.
