La mouse do seu Dell Inspiron não funciona mais, então você gostaria de saber como corrigir este problema? De fato, quando você não pode mais usar este acessório, ele pode rapidamente se tornar irritante. E não é fácil saber o que fazer nesses casos. Mas não se preocupe, neste artigo vamos detalhar métodos para corrigi-lo. Mas antes disso, será aconselhável verificar o problema do mouse que você está enfrentando no seu Dell Inspiron, a fim de trazer as melhores recomendações.
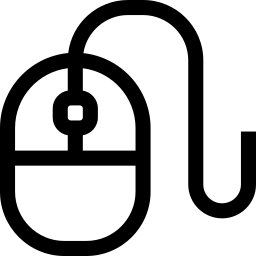
Compreender e analisar um problema de mouse em um Dell Inspiron:
Quando você percebe que seu mouse é instável. O que erro quando você o move. E mesmo que ela não funciona mais. Isso pode ter várias origens. Portanto, para que você possa corrigir o problema facilmente. Vamos primeiro listar mau funcionamento comum do mouse em um PC. Dessa forma, você poderá saber qual deles está enfrentando em seu Dell Inspiron.
Vamos discutir a hipótese um problema de hardware que você pode rapidamente analisar e excluir. Caso contrário, pode ser uma questão de problema de configuração no cursor do mouse. Ou, se você tiver um mouse sem fio. O problema pode vir de Conexão Bluetooth. E, finalmente, quando as causas mencionadas acima não são responsáveis pelo seu problema. Então provavelmente será um problema do motorista.
Um mau funcionamento no nível do hardware em seu Dell Inspiron:
A 1ª causa que deve ser analisada e potencialmente descartada é um problema de hardware ou ao nível de conexão do seu mouse.
Geralmente, assim que você conecte um mouse ao seu Dell Inspiron. Você devia ter uma notificação sonora no seu PC. Então, logo depois disso, o mouse deve acender. Se este não for o seu caso, isso significa que Windows 10 não reconhece a conexão de novos equipamentos ao seu PC.
Portanto, caso você perceba o sinal e o mouse não liga. Na maioria das vezes será uma pergunta de um problema de hardware. Voce deveria considerar Substitua o mouse do seu Dell Inspiron. No entanto, quando você tem um mouse sem fio, pense em mudar pilhas do mouse antes de recolocá-lo. Caso contrário, se o seu computador não reconhece o plugue na porta USB. É possível que tenha se deteriorado com o tempo. Nesse caso, recomendamos que você teste outra porta USB no seu Dell Inspiron.
Configurações incorretas de cursor ou mouse em seu Dell Inspiron:
É importante não descartar a possibilidade de configuração incorreta. Na verdade, não é incomum que seu Dell Inspiron seja configurado de uma forma que parece incomum para você. Isso pode gerar mal-entendidos durante seu uso. Portanto, antes de fazer procedimentos de resolução de avarias. Nós apenas recomendamos que você verifique as configurações do mouse em seu Dell Inspiron. Mostraremos a técnica na segunda parte deste artigo.
Mau funcionamento resultante da conexão Bluetooth em seu Dell Inspiron:
Se você tem um mouse sem-fio para o seu Dell Inspiron. É possível que o problema venha do conexão bluetooth entre o seu PC e o mouse. Para esses casos, recomendamos que você reconfigure a conexão do mouse. Desta forma, será necessário ir ao Configurações do dispositivo no W10. Contaremos as etapas na segunda parte deste artigo.
Um problema ao atualizar o driver do mouse em seu Dell Inspiron:
Você deve saber que seu mouse é um periférico. Isso significa que, para poder se comunicar com seu Dell Inspiron e seus Sistema operacional W10. É necessário que um programa transmite e torna as informações legíveis para que sejam válidos e utilizável por cada um dos elementos. Esta é, de fato, a função de motorista ser a interface.
Mas caso este último não tem a versão de atualização correta, a informação não pode mais ser ou apenas parcialmente trocada entre os elementos. Portanto, o incompatibilidades pode criar mau funcionamento com o mouse. Se você quiser consertar isso, você tem que atualize o driver. Enviaremos o procedimento na segunda parte deste artigo.
Corrigindo um problema de mouse em um Dell Inspiron:
Acesse as configurações do mouse com seu Dell Inspiron:
- Se você quiser acessar Configurações do mouse em W10 no seu Dell Inspiron.
- Você deve começar clicando no roda dentada o menu Comece.
- Depois, escolha " Dispositivos periféricos ".
- E vá para a guia " Rato ".
- Dentro dele é possível para alterar o botão principal, la velocidade do cursor ou mesmo ir para "Opções adicionais de mouse" ter ainda mais parâmetros.
Configure a conexão Bluetooth entre o mouse e o Dell Inspiron:
- Para excluir e recriar o conexão bluetooth entre o seu PC e o mouse.
- Você precisará clicar no roda dentada o menu Começar, para abrir a janela Configurações,
- Então selecione "Dispositivo".
- Em seguida, na subseção "Bluetooth e outros dispositivos", você deve ver o mouse aparecer.
- Clique no último e no botão " Remover ".
- Verifique se a conexão Bluetooth está boa ativado.
- E clique no botão "Adicione um dispositivo Bluetooth ou outro dispositivo".
- Certifique-se de que seu mouse permaneça funcionando e detectável.
- Em seguida, clique no botão "Bluetooth" na tela "Adicionar um dispositivo" em seu Dell Inspiron.
- Aguarde o tempo de carregamento e selecione o mouse.
- Se o mouse não aparecer. Pode ser um problema de hardware mencionado anteriormente. Pense neste tipo de situação, para verificar pilhas seu mouse sem-fio.
Atualize o driver do mouse do seu Dell Inspiron via W10:
- Execute um Botão direito do mouse ao nível do menu Comece.
- Depois, selecione " Gerenciador de Dispositivos ".
- Depois de abrir a ferramenta, localize o título "Mouses e outros dispositivos apontadores".
- Toque nele para acessar os dispositivos salvos no seu Dell Inspiron.
- Faça um Botão direito do mouse na do mouse.
- Em seguida, dentro do menu de contexto, escolha "Atualizar o driver".
- Finalmente selecione "Pesquisa automática de motoristas".
Alternativa para o problema do mouse em um Dell Inspiron:
Você deve saber que no Dell Inspiron, você também pode usar o touchpad também nomeado almofada de toque. Estes incluem, entre outros, mouse de toque do seu computador. Se você não usa porque não sabe como ativá-lo. Recomendamos que você verifique o artigo abaixo. Nós explicamos sobre o último como acessar as configurações do touchpad. Mas também como ative-o e o off. problema no touchpad do dell inspiron
Para concluir: Un problema de mouse em um dell inspiron pode ter vários fatores. Poderia ser um problema de hardware ou contexto. Caso contrário, também é possível que seja um problema do motorista. E caso você tenha um mouse sem-fio, é possível que o conexão bluetooth Seja responsável. Agora você tem alguns métodos para lidar com isso. Se o problema persistir, não hesite em ligar para o Suporte da Microsoft.
Se você quiser outros tutoriais sobre o seu Dell Inspiron, convidamos você a navegar pelos tutoriais da categoria: Dell Inspiron.
