Você conhece preocupações de lentidão defende seu PC com Windows. Portanto, você gostaria sabe como redefinir um Dell Inspiron? De fato, Redefinir de um PC permite restaurá-lo ao estado de fábrica. E assim você poderia resolver alguns problemas. Assim, para explicar a você o melhor possível neste tutorial. Começaremos por dizer-lhe o procedimento para redefinir um Dell Inspiron da área de trabalho W10. A seguir detalharemos duas soluções para redefinir W10 em um computador que falha em começar, para que você seja capaz de resolver sua disfunção seja qual for a sua situação.
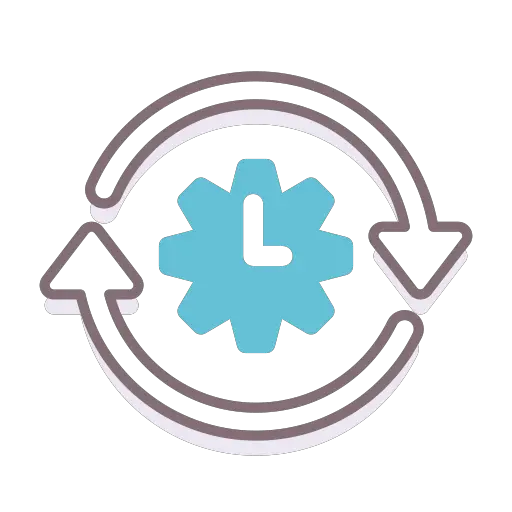
Redefinir um Dell Inspiron da área de trabalho W10:
Quando um Dell Inspiron apresenta problemas. Por exemplo cortes do sistema através de um BSOD tela azul. Ou mesmo um tela preta no seu Dell Inspiron. Mas também lentidão para realizar as tarefas. Então isso pode significar várias coisas. No entanto, seja qual for o motivo, o redefinir w10 vai ajudar redefinir seu PC. Portanto, você deve saber que este vai apagar todos os seus aplicativos, software e configurações instaladas no seu Dell Inspiron.
Salve dados de um Dell Inspiron em mídia externa:
Sugerimos que você primeiro, salve seus dados em um meio externo. pode ser um disco rígido externo. Ou de um Chave USB. Caso contrário no Nuvem, por exemplo, você pode usar onedrive com seu conta Microsoft .
Inicie uma redefinição de um Dell Inspiron nas configurações do W10:
Se você quiser redefinir seu OS Windows em Configurações. Execute o método descrito abaixo:
- Abra as Configurações do Windows 10, clicando no botão roda dentada à l'intérieur du menu Iniciar,
- Então clique em “Atualização e segurança”,
- E clique na aba "Recuperação",
- Finalmente ao nível da peça "Reinicialize este PC", clique no botão " Para iniciar ",
- Então você só tem que seguir os passos na janela de reset,
- Vai demorar "Escolha uma opção",
- "Mantenha meus arquivos", de qualquer forma, os aplicativos e softwares instalados serão excluídos. Apenas os documentos salvos na pasta do usuário serão preservados.
- “Excluir tudo”, aconselhamos a selecionar esta opção. De fato, se você salvou seus dados em um disco rígido externo. Esta opção permitirá que você apague malware oculto…
- Para validar suas seleções e iniciar o procedimento, você deve pressionar o botão "Redefinir",
- O carregamento pode demorar vários minutos, não interrompa o procedimento.
Redefina um Dell Inspiron não inicializável:
Se alguma vez seu computador não inicia mais. Isso pode soar muito preocupante. Mas na realidade existem soluções para Redefina um Dell Inspiron que não inicia. Então, mostraremos duas soluções. Desta forma, você pode aplicar o mais adequado.
Execute uma redefinição de fábrica de um Dell Inspiron com ambiente de recuperação do Windows:
Em primeiro lugar, é interessante saber que o W10 oferece uma ambiente de recuperação. Este último também é chamado WinRe. Ele permitirá que você execute procedimentos de conserto de sistema mesmo se você não estiver acessando a área de trabalho do Windows. Portanto, para explicar da melhor maneira possível, detalharemos como acessá-lo. Em seguida, mostraremos a técnica para redefinir seu Dell Inspiron nesta ferramenta.
Acesse o ambiente de recuperação do Windows em um Dell Inspiron:
Se você quiser acessar o ambiente WinRe quando seu Dell Inspiron não inicia mais. Você terá que repetir a técnica descrita abaixo várias vezes, até ver a tela azul "Escolha uma opção".
- Você deve começar iniciando seu pc, clicando em o botão liga/desliga,
- Conforme o Dell Inspiron começa a carregar, forçar parada pressionando o botão On/Off por mais de 10 segundos,
- Et reinicie seu computador até obter a tela azul WinRe.
Executar Redefinir um Dell Inspiron do WinRe:
Uma vez que você está Ambiente de recuperação do Windows. Execute os passos descritos abaixo:
- Na tela "Escolha uma opção",
- Escolha a opção "Solução de problemas",
- Então na tela " Resolução do problema ", clique "Redefinir".
Use uma chave inicializável para reinstalar o W10 em um Dell Inspiron:
Caso você não consiga acessar o Ambiente de Recuperação do Windows. Você também pode usar um chave inicializável. Isso permite que você inicie o Mídia de instalação do Windows 10 assim que o seu Dell Inspiron inicializar. Desta forma, irá restabelecer Janelas do zero. Portanto, todos os dados salvos no seu PC serão perdidos.
Se você deseja executar esta solução. Primeiro vai demorar crie uma chave ou um DVD inicializável. .Para fazer isso, é necessário usar um segundo computador. Então você só tem que começo seu Dell Inspiron com a chave USB. Vamos detalhar para você abaixo.
Crie uma chave inicializável para um Dell Inspiron:
Se você deseja criar uma chave inicializável ou DVD para o seu Dell Inspiron. Execute o procedimento indicado abaixo:
- Ir para o site Oficial da Microsoft para recuperar ferramenta de criação de mídia,
- Quando estiver em seus downloads, pressione o botão arquivo exe para executar a criação do arquivo ISO,
- Permitir que o aplicativo faça alterações em seu dispositivo
- Então você terá que seguir os passos,
- Quando se trata de gerar uma unidade USB inicializável, recomendamos que você marque as seguintes caixas de seleção:
- “Criar mídia de instalação (pendrive, DVD ou arquivo ISO) para outro PC”.
- “Pendrive USB” .
- Para completar a manipulação, você terá que pressionar o botão "Terminar".
Inicialize um Dell Inspiron em uma chave inicializável se desejar reinstalar o W10:
Quando a unidade USB inicializável é criada usando um segundo computador. Leva apenas conectar esta chave USB no Dell Inspiron que falha ao iniciar. Então você será lançado automaticamente no Mídia de instalação do W10. Você só precisa seguir os passos para restabelecer o sistema operacional instalando o W10 novamente em seu Dell Inspiron.
em conclusão : Existem várias maneiras de redefinir W10 em um Dell Inspiron. Portanto, mesmo que o seu PC não inicialize mais, você ainda terá a possibilidade de redefinir o sistema operacional. Ou usando uma chave USB inicializável. Ou ainda pelo ambiente de recuperação do Windows 10. Caso o problema não desapareça, você pode entrar em contato com o Suporte da Microsoft.
Caso deseje outras soluções em seu Dell Inspiron, você pode ler as outras páginas da categoria: Dell Inspiron.
