Você quer faça uma captura de tela no seu Dell Inspiron, e você não tem ideia como fazer De fato, este método é muito útil para gravar e comunicar seu trabalho ou tarefas realizadas em seu tela. No entanto, você pode usar diferentes técnicas para conseguir isso. Você poderá então escolher o método mais adequado para o seu atenções. Desta forma, para lhe fornecer o melhores recomendações neste tutorial, mostraremos vários procedimentos mais ou menos específicos. Principalmente ao se expor Ferramenta de recorte no Windows 10. Assim como atalhos do teclado. ou muitos aplicações dedicado a capturas de tela em seu DellInspiron.
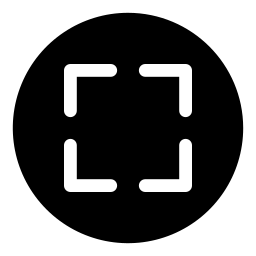
Use as ferramentas do Windows para fazer uma captura de tela em um Dell Inspiron:
Sous 10 janelas, você tem Soluções 3 para realizar um captura de tela no seu Dell Inspiron. Você terá Ferramenta de recorte. Este último também pode ser associado a Ferramenta de recorte e esboço. E, finalmente, sinta-se à vontade para usar o atalho de teclado com o app pintar Disponível por padrão no Windows 10.
Acesse a ferramenta Captura de tela no Windows 10 com seu Dell Inspiron:
Abra a ferramenta Captura de tela com seu Dell Inspiron:
Usar a ferramenta Captura de tela, s você ainda tem várias alternativas. Você poderá acessar facilmente o aplicativo usando o Barra de pesquisa do Windows 10, e inserindo o nome do aplicativo. Caso contrário, você pode usar o Atalho de teclado do Windows + Shift + S para tornar a captura de tela mais rápida.
Faça uma captura de tela com a ferramenta Screen Capture em seu Dell Inspiron:
Assim que o aplicativo for iniciado, você verá um pequeno menu exibido na parte superior da tela do seu Dell Inspiron. Isso permitirá que você escolha a forma da captura de tela você deseja capturar. Você também será capaz de escolha copiar a janela ativa ou então a tela inteira.
Se você optar por selecionar uma única área da tela, precisará desenhe usando o mouse enquanto mantém o índice pressionado no botão esquerdo (ou direito se você for canhoto). Então, para começar a capturar, solte o botão do mouse.
Recupere a captura de tela feita com a ferramenta Screen Capture em seu Dell Inspiron:
Quando você tiver completado o captura de tela. Este último se registrará temporariamente no prancheta do seu PC. Então para recupere-o e salve-o permanentemente. Você terá que passar por o atalho de teclado Ctrl + V para colá-lo em um aplicativo que permita esse comando, como Word ou PowerPoint . E também é possível usar o Menu contextual. Isso estará disponível fazendo um Botão direito do mouse no mouse. Você precisará escolher a função “Copiar”.
A ferramenta Snip and Sketch para personalizar recortes em seu Dell Inspiron:
Se você quiser destacar um item na captura de tela. Recomendamos que você use Ferramenta Snip & Sketch no Windows 10. Você pode simplesmente abri-lo com a barra de pesquisa do Windows. Quando for lançado, você terá que clicar em "Novo" para acessar o mesmo cardápio que Ferramenta de recorte.
O ponto forte desta solução será que quando você fizer a captura, esta aparecerá no aplicativo Snip & Sketch. Então você será capaz de desenhar linhas ou então escrever na captura para enfatizar a informação.
Atalhos de teclado para fazer uma captura de tela em seu Dell Inspiron com Windows 10:
Por tire screenshots facilmente. Não hesite em usar teclas de atalho. Eles lhe darão acesso rápido à funcionalidade e, em particular, sem clicar no mouse. De fato, dependendo do que você deseja gravar, usar o mouse pode desmarcar conteúdo Ou outro.
Você vai encontrar dois atalhos de teclado no Windows 10 :
- Windows + Imprec : permite copiar a tela inteira em segundos.
- Alt + Imperc : permitirá que você entre no janela ativa na tela.
Então para recuperar a captura de tela na área de transferência, você só precisa do cole no Paint (você pode acessá-lo com a barra de pesquisa do Windows 10). Ou clicando no botão dedicado "Para colar" ou usando o atalho Ctrl + V. não se esqueça de Salve isso para poder mantê-lo permanentemente.
Aplicativos de captura de tela para Dell Inspiron:
Si você precisa regularmente fazer capturas de tela, no contexto do seu trabalho, por exemplo. Você também pode optar por um aplicativo externo. Estes vão te dar mais opções para tirar suas fotos. Você pode até fazer capturas de vídeo para técnicas de gravação realizado em seu Dell Inspiron.
Neste tutorial, apresentaremos a você screenpresso . Este aplicativo tem um versão gratuita. E ela realmente é fácil de usar.
Screenpresso para fazer capturas de tela rapidamente com seu Dell Inspiron:
Instale o Screenpresso em um Dell Inspiron:
Se você quiser usar o aplicativo screenpresso . Recomendamos vivamente que visite os seus Site oficial para baixar a versão correta. Quando o programa é baixado, ele apenas clique no arquivo exe ativar l'instalação. Você então terá que clicar no botão "Instalar no computador" depois de selecionar "Aceito a licença".
Inicie o Screenpresso em um Dell Inspiron:
Uma vez instalado o aplicativo, você poderá acessá-lo rapidamente com o Barra de pesquisa do Windows 10. Você também encontrará o ícone Screenpresso na barra de tarefas do Windows na guia de aplicativos ocultos.
Além disso, ao utilizar este aplicativo, você terá disponível um ícone encurtado. Isso estará disponível por padrão, na parte superior da tela. DellInspiron. Você só precisa passe o mouse sobre o atalho representado por duas barras, para abrir o Menu rápido de pressão de tela. Caso contrário, você pode ir para o configurações do aplicativo definir teclas de atalho. Assim, assim que você usá-lo, você poderá faça uma captura de tela usando este aplicativo.
Os destaques do Screenpresso em um Dell Inspiron:
Uma das vantagens será que assim que você usar esta ferramenta. A captura será salva automaticamente em Pasta Screenpresso na guia Imagens (Explorador de Arquivos) em seu Dell Inspiron. Então você não precisa usar pintar se você quiser salvá-los.
Isso permitirá organize e personalize suas capturas de tela muito rapidamente da ferramenta. E também é possível fazer capturas de vídeo com este aplicativo.
Nós expusemos você ao Screenpresso, mas também existem outros aplicativos como: Greenshot .
Para concluir: O uso de captura de tela está se tornando cada vez mais essencial. Então agora você tem muitas soluções para conseguir isso em seu Dell Inspiron. E você pode escolha aquele que será o mais apropriado para seu uso. Se você também deseja saber o procedimento para tirar uma foto com seu Dell Inspiron. Você pode ler o seguinte artigo: Como tirar uma foto com seu Dell Inspiron ?
Se você deseja obter mais informações sobre o seu Dell Inspiron, convidamos você a explorar as outras páginas da categoria: Dell Inspiron.
