Você comprou uma impressora, no entanto você não sabe como conectá-lo ao seu Dell Inspiron? De fato, não é raro encontrar alguns disfunções neste tipo de manipulação. Especialmente quando você tenta passar pelo rede sem fio. Mas não se preocupe, neste artigo descrevemos o diligências para que você seja capaz para instalar sua impressora sem muita dificuldade. Para isso, vamos dizer-lhe como você pode encontrar o método de inicialização da sua impressora. Então vamos indicar a técnica para fazer conexões com e sem fio no seu Dell Inspiron com Windows 10. Finalmente, se você encontrar mau funcionamento, nós daremos a você dois métodos para tentar corrigi-lo.
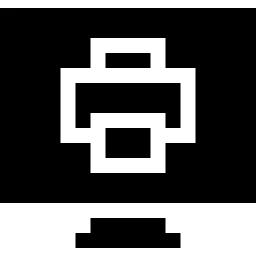
Procedimentos para conectar uma impressora a um Dell Inspiron no Windows 10:
Inicialize uma impressora para conectá-la ao seu Dell Inspiron:
Antes de tudo, você deve saber que terá que fazer um manuseamento na sua impressora. Isso visa torná-lo detectável para o seu Dell Inspiron. Normalmente, quando você compra sua impressora, você terá um manual de instalação. Ele te explica etapas para inicializar a impressora. Tudo começa com o posicionamento da impressora perto de sua caixa Internet (se você quiser uma rede sem fio), mas também perto do seu computador. Em seguida, você precisará conectá-lo uma leva. Feito isso, será necessário lançar manipulação para que sua impressora possa ser detectável na rede Wi-Fi. Isso equivale a clicar em alguns botões do seu dispositivo que serão específicos para ele.
Se você não consegue encontrar o guia de instalação da sua impressora. sinta-se livre para encontre o manual online na internet. Por exemplo, é fácil recuperá-lo no sites oficiais tal como Epson , HP , Cânone. Em algumas impressoras, é até possível obter um utilitário de instalação para ajudá-lo ao longo do caminho.
Assim que a impressora estiver inicializado. Você pode ir para seu Dell Inspiron para criar o conexão entre os dois elementos. Existem duas possibilidades. Ou você quer criar uma conexão sem fio para que você esteja livre para se mover. Ou também é possível usar um cabo específico para fazer a ligação entre os dois elementos.
Estabeleça uma conexão com fio para conectar a impressora ao seu Dell Inspiron:
La conexão com fio será o mais seguro porque é feito com um cabo. Portanto, se você tiver problemas de conexão, você só terá que verificar se o cabo está corretamente conectado. Ou então substituí-lo se for estragado. Dessa forma, ao encontrar avarias na ligação sem fios. Sugerimos vivamente que experimente primeiro a ligação por cabo. você pode assim diagnosticar seu problema
- Esta solução será realmente simples. Você terá que conecte o cabo à porta USB do seu Dell Inspiron assim como o seu impressora.
- Você deve ver um janela de informações aparecer no Centro de Notificação.
- Você pode então testar a impressão do seu Dell Inspiron.
Portanto, esta solução tem algumas vantagens. No entanto, adiciona um novo segmento ao seu Dell Inspiron. Mas também reduz sua mobilidade. Você será obrigado a ter impressora perto do seu computador.
Conecte uma impressora com seu Dell Inspiron via rede sem fio no Windows 10:
- Para isso, você terá que ir ao Configurações do Windows especialmente com o atalho de teclado Windows + e.
- Então você terá que selecionar a seção " Dispositivos periféricos ".
- Dentro dele, você pode acessar a guia “Impressoras e scanners”.
- Toque no ícone “Adicione uma impressora ou scanner”.
- Então você pode iniciar uma pesquisa da impressora.
- Se este último não é reconhecido. Vai demorar repita a manipulação explicado no manual da impressora.
- Quando ela for encontrada, tudo o que você precisa fazer é apoio no último para criar a conexão.
Nota importante: La conexão de impressora sem fio atravessa o Rede Wifi. Você terá, portanto, antes de fazer este procedimento, verifique se a conexão está devidamente estabelecida entre o seu Dell Inspiron e sua caixa de internet. Se você está tendo problemas de conexão com seu Wifi. Você pode ler o seguinte artigo: Meu Dell Inspiron não detecta Wifi, o que fazer ?
Problemas de conexão entre a impressora e seu Dell Inspiron:
Solução de problemas do Windows 10 para seu Dell Inspiron:
Por corrigir um problema de impressão no seu Dell Inspiron apenas. Esteja ciente de que o Windows 10 oferece um solucionador de problemas dedicado à impressão.
- Para chegar lá, você tem que ir para o Configurações do dispositivo seção "Impressoras e scanners", da mesma forma explicada acima.
- Você encontrará um parágrafo "Resolução de problemas da impressora." Neste caso, você terá que pressionar “Abrir configurações de solução de problemas”.
- Caso contrário, também é possível acessar esta janela através do Configurações de atualização e segurança na guia " Resolução do problema ".
- Nesta ferramenta, você terá que pressionar “Utilitários adicionais de solução de problemas”.
- Então você vai ter uma festa "Impressora" em que você terá que com quem se possa contar.
- Por fim, pressione o botão "Execute o solucionador de problemas".
- Então vai demorar executar procedimentos utilitários.
Atualize o driver da impressora no Windows 10 para o seu Dell Inspiron:
Você também pode fazer atualização do driver da impressora muito simples.
- Para fazer isso, você precisará acessar o Gerenciador de dispositivos usando a barra de pesquisa do Windows 10.
- Então você terá que procurar o diretório “Impressoras”.
- Então apenas faça clique com o botão direito na sua impressora.
- E selecione "Atualize o driver" dentro do menu de contexto.
- Para finalizar clique em "Pesquisa automática de motoristas".
Em conclusão: Instalar uma impressora em um Dell Inspiron ficou mais fácil com a aparência utilitários de instalação da impressora. Se você encontrar avarias. você pode exclua a impressora por meio das Configurações do dispositivo. Em seguida, repita a manipulação de a a z, favorecendo o conexão com o cabo. Se isso não funcionar, você pode usar Solucionador de problemas do Windows. Ou até mesmo fazer o atualização do driver da impressora.
Se você quiser outros tutoriais sobre o seu Dell Inspiron, pode explorar os tutoriais da categoria: Dell Inspiron.
