Você quer conecte 2 telas ao seu Dell Inspiron, mas você não sabe como fazer Na verdade, usando 2 telas acaba sendo muito pratique e pode melhorar o seu produtividade. Mas para evitar problemas de tela não detectados Ou outro. Apresentaremos a você neste tutorial, todas as métodos para conseguir isso facilmente. Assim, vamos começar por indicar-vos os vários conexões possível. Então, em uma segunda etapa, iremos encaminhá-lo para ajustar configurações de acordo com suas expectativas.
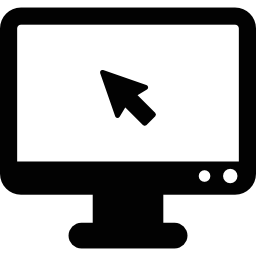
Conecte a segunda tela em um Dell Inspiron:
As vantagens de conectar 2 monitores a um Dell Inspiron:
Conecte uma segunda tela ao seu Dell Inspiron, tem muitas vantagens. Especialmente para o trabalho. Graças a isso, você poderá ficar de olho em seus e-mails enquanto realiza as tarefas diárias que precisa realizar.
Você pode usar uma segunda tela compartilhe com seus colegas, seu trabalho em um meio mais apropriado. Ou fazer apresentações.
Por outro lado, também permite equipá-lo com uma tela mais adequada e de melhor qualidade. Especialmente para processamento de imagens, isso é muito útil. Ou também pode ser assistindo séries ou jogando videogame. Você também deve saber que usando essas conexões você pode usar seu tv como um monitor adicional.
Noções básicas sobre as diferentes portas para conectar uma segunda tela em um Dell Inspiron:
Se você quiser conecte uma nova tela ao seu PC. Existem diferentes tipos de conexões possível. Na maioria das vezes, você terá ou uma tomada HDMI ou VGA. Ou dependendo das especificações técnicas do monitor adicional. Você também pode passar conexão sem fio usando Miracast.
Conexão com fio com as 2 telas do seu Dell Inspiron:
Sua tela deve vir com um cabo HDMI ou VGA dependendo do que você comprou. Se não for esse o caso, terá de adquirir um numa loja multimédia como a Fnac, Darty ou Padeiro.
Então, apenas conecte o cabo ao soquete VGA ou HMDI do seu Dell Inspiron. Você pode encontrá-lo facilmente com a redação mencionado ao lado do porto.
Se no seu PC, o soquete é incompatível com a tela adicional e que não tem o Funcionalidade Miracast. Você pode equipar-se com um adaptateur aqui se conecta à porta USB do seu Dell Inspiron. Encontrará este tipo de acessórios em sites de vendas online como Amazon , Boulanger , Darty .
Conecte seus monitores sem fio usando o Miracast no seu Dell Inspiron:
Com o Dell Inspirons recentes, agora é possível conectar um monitor sem fio usando o Funcionalidade Miracast.
Para chegar lá, você terá que ir para Configurações do Windows 10. Então dentro da seção " Dispositivos periféricos ". Você terá acesso a uma aba “Bluetooth e outros dispositivos”. Quando você devolver o monitor detectável usando o manual de instalação. Você terá que clicar em "Adicione um dispositivo Bluetooth ou outro dispositivo". Então você terá que pressionar “Monitores ou estação de acoplamento sem fio”. Normalmente, seu PC deve detectar a tela através de uma conexão sem fio. Você terá que escolhê-lo para gerar o conexão via Miracast.
Configurando uma segunda tela em um Dell Inspiron:
Quando sua segunda tela é conectado ao seu Dell Inspiron, isso deve automaticamente detectar a tela. Geralmente, você terá uma janela no Centro de Notificação à direita da barra de tarefas.
Se não for o caso. Você pode ir para o Configurações do Windows 10. Para acessá-lo, basta clicar no roda dentada em menu Iniciar. Em seguida, clique na guia "Sistema". E você verá a subseção "Exibição".
Nesta tela você encontrará parte “Múltiplos monitores”. Clique no botão "Detecção". Se o conexões estão corretas. E sua tela também é conectado à fonte de alimentação. Você não deve ter nenhuma preocupação. Caso contrário, pode ser necessário atualizar driver da placa de video via Gerenciador de Dispositivos.
Ajuste as configurações de exibição do Windows 10 no seu Dell Inspiron:
Reorganize as telas em um Dell Inspiron:
Você deve saber que quando você se conecta 2 telas para o seu Dell Inspiron. É preciso organizar o hierarquia entre as telas. Inicialmente, é definido um ordre no entanto, você pode alterá-lo. Para fazer isso, você deve seguir as indicações na tela de configurações: "Toque e segure (ou selecione) uma visualização e arraste para reorganizá-la." Se você quiser saber qual tela é 1 ou 2 fique à vontade para clicar no botão "Identificar".
Ajuste a resolução das 2 telas do seu Dell Inspiron:
Definir resolução monitores conectados ao seu Dell Inspiron, pode lhe dar a oportunidade de obter mais exibir consistência. Quando as 2 telas não têm o mesmo qualidade de exibição, tente encontrar um meio termo entre as 2 resoluções. Este conselho deve ser feito apenas se você quiser use as 2 telas adicionais. Caso contrário, mantenha a melhor resolução para a tela que deseja usar em geral.
Para fazer isso, você terá que ir para o "Configurações avançadas de exibição" (ainda na guia Exibir em Parâmetros do sistema). Então você poderá escolher a segunda tela. Em seguida, clique em "Propriedades da placa de vídeo para exibição 2." Depois é só clicar no botão “Listar todos os modos”. E escolha a mesma resolução do Monitor 1.
Atalho de teclado para gerenciar a exibição entre as 2 telas em um Dell Inspiron:
Se você quiser rapidamente adaptar a exibição da segunda tela comparado a l'écran principal. Você tem a opção de passar o atalho de teclado Windows + P. Isso permitirá que você acesse a janela "Projeto". Nela, você pode selecionar um dos alternativas abaixo de acordo com suas expectativas:
- somente tela do PC : A exibição é apenas na tela principal.
- duplicar : Você terá a mesma exibição em ambas as telas.
- Ampliar : Você terá uma segunda área de trabalho que permitirá exibir mais informações.
- Segunda tela apenas : A exibição será feita apenas na segunda tela.
Para concluir: Parametrizar 2 telas em um Dell Inspiron acaba sendo muito conveniente para trabalhar. Mas também para seu uso pessoal. Mas você deve ter notado que, em princípio, não é muito complicado. Se você encontrar problemas como problema de tela preta no seu Dell Inspiron. É possível que o seu placa gráfica não é adequada mas está se tornando menos frequente. Você pode ligar para o Suporte da Microsoft se precisar de mais assistência.
Se você deseja obter mais informações sobre o seu Dell Inspiron, pode acessar os tutoriais da categoria: Dell Inspiron.
