La webcam de votre HP Pavillon pose problème, et vous ne savez pas que faire pour la réparer ? En effet, il est devenu très courant d’employer cet outil sur un ordinateur. Il vous permet de faire des appels vidéos mais aussi de vous filmer lors de vos parties de jeux vidéos. Cependant, comme tous les composants installés sur votre PC. Il n’est pas rare que vous subissiez des problèmes. Sur cet article, nous vous indiquerons ce qui pourrait être à l’origine du dysfonctionnement. Ensuite, nous vous détaillerons la méthode pour corriger votre problème de webcam. Pour finir, nous vous transmettrons plusieurs astuces pour compléter l’utilisation de votre caméra sur votre PC.
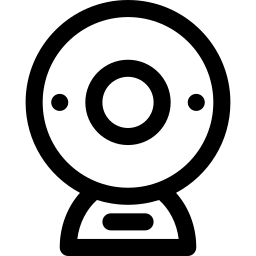
Analyser l’origine d’un problème de webcam sur votre HP Pavillon:
Lorsque vous avez un problème avec la webcam de votre HP Pavillon. Il peut être question de 2 choses. En effet, cela peut être causé par un dysfonctionnement au niveau de la mise à jour du pilote de la webcam. Sinon, il peut être question d’un mauvais paramétrage concernant les autorisations pour utiliser de la webcam sous Windows 10.
Problème de mise à jour du pilote de la caméra sur votre HP Pavillon:
Il faut savoir que votre PC intègre plusieurs périphériques. Or, afin qu’ils puissent communiquer avec l’OS Windows 10 et transférer les données. Vous allez avoir besoin qu’un programme serve d’interface entre le composant et l’OS. Ce dernier se nomme le pilote. De ce fait, quand vous constatez des problèmes de webcam. Il est possible qu’il soit question d’une mauvaise mise à jour de ce pilote, qui crée des incompatibilités. Cela se corrige très rapidement. Nous vous expliquerons cela à la suite de cet article.
Mauvaise configuration de l’outil Caméra sur votre HP Pavillon:
Votre dysfonctionnement va parfois être causé par une mauvaise configuration de l’outil Caméra sur votre HP Pavillon. En effet, la webcam d’un ordinateur a besoin d’être autorisée pour s’activer. Ce point est important pour éviter des problèmes de confidentialité avec l’utilisation d’images en dehors de votre volonté.
C’est pour cela que sous Windows 10, vous disposez d’une section « Confidentialité » au niveau des Paramètres. Sur cette dernière, vous pourreznotamment accepter ou non l’activation de l’application Caméra sur votre HP Pavillon. Sans cette autorisation, la webcam ne s’activera pas sur les applications que vous voulez employer. Par conséquent, il est possible que cela soit à l’origine de votre dysfonctionnement. Nous vous indiquerons à la suite de cet article comment paramétrer cette application sur votre PC en fonction de votre besoin.
Corriger un problème de webcam sur votre HP Pavillon:
Faire la mise à jour du pilote de la webcam sur votre HP Pavillon:
- Faites un clic droit au niveau du menu Démarrer.
- Puis cliquez sur « Gestionnaire de périphériques » dans le menu contextuel.
- Sur l’outil, trouvez le répertoire « Appareils photo ».
- Appuyez sur la flèche afin de l’étendre.
- Et faites un double clic sur le périphérique caméra.
- Dans les propriétés, rendez-vous sur la sous-section « Pilote ».
- Puis cliquez sur le bouton « Mettre à jour le pilote ».
- Enfin, cliquez sur « Rechercher automatiquement les pilotes ».
Remarque : Faire la mise à jour de Windows 10 avec Windows Update, peut aussi corriger votre dysfonctionnement.
Autoriser l’application Caméra sur votre HP Pavillon:
Paramétrer les Paramètres Confidentialité sur votre HP Pavillon:
- Appuyez sur les touches raccourcies Windows + i pour accéder aux Paramètres Windows.
- Dirigez-vous dans la section « Confidentialité ».
- Puis, sélectionnez « Caméra » dans la sous-section « Autorisation pour les applications ».
- Appuyez sur le bouton « Modifier » de sorte à activer « Autoriser l’accès à la caméra sur cet appareil ».
- Dans le cas où cela n’est pas fait, activez « Autoriser les applications à accéder à votre caméra ».
- Ensuite activez ou décochez l’autorisation par application Microsoft et application du Bureau se servant de la webcam de votre HP Pavillon en fonction de votre besoin.
Autoriser l’utilisation de la webcam au niveau des Paramètres Applications sur votre HP Pavillon:
- Ouvrir les Paramètres en cliquant sur la roue crantée dans le menu Démarrer.
- Sélectionnez la section « Applications ».
- Ensuite dans l’onglet « Applications et fonctionnalités ».
- Trouvez l’application « Caméra ».
- Appuyez sur celle-ci.
- Et cliquez sur le lien « Options avancées ».
- Sur la partie « Autorisations pour les applications », vous devrez activer la Caméra, le Micro, les Vidéos, et Applications en arrière-plan
- Au sein de cette fenêtre, vous pouvez aussi en profiter pour « Réinitialiser » l’application.
- Il vous suffit de appuyer sur le bouton « Réinitialiser » dans la partie dédiée.
Compléter l’utilisation de la webcam sur votre HP Pavillon:
Dès que votre problème de webcam est résolu sur votre HP Pavillon. Vous pourrez compléter son utilisation à l’aide d’applications Microsoft. Notamment, si vous voulez essentiellement prendre une photo sur votre HP Pavillon. Vous pouvez vous rendre sur le Microsoft store. Vous pourrez y trouver des applications gratuites pour prendre des selfies telles que Sweet selfie HD Camera . En utilisant ce genre d’application, vous aurez la possibilité d’intégrer des filtres, images et autres afin de customiser vos photos. Pour en savoir plus en ce qui concerne la prise de photo sur votre PC. Vous pouvez lire le tuto ci-dessous: Comment se prendre en photo avec son HP Pavillon?
Si vous voulez faire des appels vidéos. Vous pouvez passer par l’application Skype développée par Microsoft ou alors Zoom une appli externe.
Ne pas confondre une capture d’écran avec l’utilisation de la webcam sur votre HP Pavillon:
Cependant, vous ne devrez pas confondre l’application Caméra qui emploie la webcam afin de prendre une photo voire une vidéo en face de l’ordinateur. Et au contraire, pour prendre une capture de votre écran. Ou alors filmer vos parties de jeux. Il faudra utiliser des applications telles que Capture accessible sur Windows 10 sinon une appli externe comme Screenpresso .
Pour en savoir plus en ce qui concerne les captures d’écran. Nous vous suggérons de lire le tuto ci-dessous: Comment faire une capture d’écran sur HP Pavillon?
En conclusion: quand vous rencontrez un problème de webcam sur votre HP Pavillon. Il s’agira la plupart du temps d’un problème de pilote à mettre à jour via le Gestionnaire de périphériques. Autrement, il est possible qu’il soit question d’un mauvais paramétrage avec l’application Caméra. Généralement, ce dysfonctionnement devrait se corriger rapidement. Puis vous pourrez employer des applications supplémentaires pour prendre des photos sur votre PC et autres. Dans le cas où le dysfonctionnement subsiste, vous pouvez contacter le support Microsoft.
Si jamais vous êtes à la recherche d’autres informations sur votre HP Pavillon, vous pouvez parcourir les autres articles de la catégorie : HP Pavillon.
