Vous avez des problèmes de clavier sur votre Lenovo IdeaPad ? En effet, il peut arriver que sans s’y attendre le clavier ait un fonctionnement inhabituel. Or ce genre de situation peut être expliqué par diverses raisons. Il est possible qu’il s’agisse simplement d’une mauvaise configuration du clavier. Ou alors d’un dysfonctionnement au niveau logiciel. Par conséquent, pour vous aider à trouver l’élément qui pose problème sur votre ordinateur. Nous décomposons ce tuto en deux parties. Tout d’abord, nous vous indiquerons comment contrôler et modifier, si cela ne correspond pas à vos attentes, les divers paramètres du clavier sur Windows 10. Si cela ne résout pas votre problème. Nous vous expliquerons la technique qui permet de faire la mise à jour du driver de votre clavier.
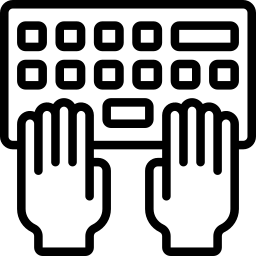
Paramétrer le clavier d’un Lenovo IdeaPad pour corriger les problèmes:
Sachez que les paramètres d’un clavier de PC sont assez vastes. En effet, vous serez en mesure de configurer la langue définie par défaut. Or, pour simplifier la modification de ces paramètres, il existe des touches raccourcies sur votre Lenovo IdeaPad. Cela est très utiles pour les utilisateurs qui utilisent souvent deux langues avec leur PC. Toutefois, pour vous, il est possible que vous ayez effectué le raccourci sans vous en rendre compte. Or, en fonction de la langue sélectionnée, votre clavier est peut-être passé de AZERTY en QUERTY ou le contraire. Cela a pour effet de changer la disposition des touches. Notamment en AZERTY la première lettre à gauche, va être un « A » mais en QUERTY c’est un « Q ». Donc cette erreur de manipulation peut-être à l’origine de vos incompréhensions.
Ajoutez à cela, sur les PC portables il existe des touches qui possèdent deux rôles. Il s’agit par exemple des touches numériques mais aussi des touches Fn sur votre Lenovo IdeaPad. Or l’activation de certaines touches permet justement d’activer la seconde fonction d’une touche. Ainsi il est possible que vous constatiez des comportements différents.
Ainsi pour clarifier tout cela, nous allons tout vous expliquer. Nous allons commencer par vous décrire comment aller dans les paramètres du clavier. Puis, nous vous aiguillerons pour choisir une langue préférée sur votre Lenovo IdeaPad. Enfin nous vous renseignerons sur les raccourcis clavier qui impactent le fonctionnement du clavier.
Vérifier la configuration du clavier sur votre Lenovo IdeaPad:
- Accédez aux Paramètres Windows en appuyant sur la roue crantée au sein du menu Démarrer.
- Sélectionnez la rubrique « Options d’ergonomie ».
- Puis, dirigez-vous dans l’onglet « Clavier » qui se situe dans la partie « Interaction ».
- Excepté si vous avez des attentes spécifiques. Nous vous conseillons de désactiver les cases ci-après ainsi que la fonction qui autorise l’activation du raccourci clavier :
- « Utiliser les touches rémanentes »: cette fonctionnalité est conseillée pour les utilisateurs qui veulent utiliser les raccourcis clavier mais qui ont des difficultés à cliquer de façon simultanée sur les touches.
- « Utiliser les touches bascules »: avec cette fonction vous serez informé dès que la touche VerrNum s’active sur votre Lenovo IdeaPad.
- Enfin « Utiliser les touches filtres »: cette dernière, permet de ne pas prendre en compte un appuie prolongé au niveau d’une touche du clavier.
Contrôler la langue paramétrée sur le clavier de votre Lenovo IdeaPad:
- Cette méthode s’effectuera encore au niveau des Paramètres Windows. Mais cette fois-ci vous devrez aller dans la rubrique « Heure et langue ».
- Puis, vous devrez aller dans la sous section « Langue ».
- Au sein de celle-ci, vous devrez sélectionner votre langue préférée afin qu’elle soit configurée sur votre clavier.
- Si une langue (distincte de la langue préférée) se révèle être sélectionnée pour le clavier de votre Lenovo IdeaPad. Vous devrez cliquer sur l’icône du clavier afin de choisir la langue de votre choix sur la liste qui se trouve dans le paragraphe « Remplacer la méthode d’entrée par défaut ».
- Par ailleurs, lorsque votre langue ne fait pas partie de la liste. Il faudra la télécharger en appuyant sur le bouton « Ajouter une langue ».
Si vous souhaitez avoir plus de renseignements à propos du paramétrage des langues sur votre Lenovo IdeaPad de façon plus globale. Nous vous suggérons de parcourir le tuto suivant: Comment changer la langue de mon Lenovo IdeaPad?
Les touches raccourcies clavier sur un Lenovo IdeaPad:
- Si vous souhaitez changer la langue et / ou le clavier rapidement, vous disposez du raccourci clavier :
- Ctrl + Maj: modifie le clavier
- Alt + Maj: modifie la langue
- Windows + Espace: vous permet de sélectionner la combinaison de votre choix dans la liste des langues préférées.
- La touche VerrNum va rendre inactive l’ensemble des touches, excepté celles qui disposent d’un chiffre. Si vous l’activez sans vous en rendre compte. Vous pourrez très rapidement penser que le clavier de votre Lenovo IdeaPad ne fonctionne plus.
Corriger un problème de clavier sur un Lenovo IdeaPad:
Lorsque le dysfonctionnement de votre Lenovo IdeaPad ne vient pas du paramétrage de votre clavier. Alors vous devrez songer au driver du clavier. Ce dernier est un programme qui donne la capacité à votre clavier d’échanger les informations avec Windows 10. Si ce dernier n’est pas à jour, cela génère des erreurs d’exécution qui peuvent mener à des comportements inhabituels du périphérique. Or il est très facile de le corriger à l’aide du Gestionnaire de périphériques.
Enfin, nous parlerons de la possibilité d’un dysfonctionnement matériel sur le clavier de votre Lenovo IdeaPad. De cette façon, nous vous donnerons une solution qui permet de le réparer. Ainsi qu’une option pour le détourner.
Mettre à jour le driver du clavier sur votre Lenovo IdeaPad:
- Dirigez vous sur l’outil « Gestionnaire de périphériques ». Pour ce faire, n’hésitez pas à vous aider de la barre de recherche Windows 10.
- Sur la liste, trouvez la section « Claviers ».
- Et faites un clic droit sur le périphérique de votre Lenovo IdeaPad.
- Cliquez sur « Mettre à jour le pilote » dans le menu contextuel.
- Enfin choisissez « Rechercher automatiquement les pilotes ».
Remplacer une touche du clavier sur un Lenovo IdeaPad:
Il est également possible que le problème de clavier sur votre Lenovo IdeaPad vienne d’un problème matériel. En effet, dans le cas où le problème n’est pas général et se produit seulement au niveau de certaines touches qui ne fonctionnent pas convenablement. Il faudra sans doute changer la ou les touches défectueuses. Si vous souhaitez connaître la méthode pour réaliser cette réparation sur votre Lenovo IdeaPad. Nous vous conseillons de parcourir le tuto à la suite: Comment remettre une touche de clavier sur Lenovo IdeaPad?
Sachez qu’il est également possible d’employer un clavier virtuel sur votre Lenovo IdeaPad. Ce dernier est accessible à l’aide de barre de recherche Windows en tapant « clavier visuel ». Autrement vous pourrez utiliser le raccourci clavier Windows + Ctrl + O.
Pour conclure : un problème de clavier sur un Lenovo IdeaPad sera généralement lié à une mauvaise configuration. En effet, il y a plusieurs réglages possibles pour subvenir à certains besoins. A présent vous connaissez la méthode pour contrôler et modifier ces préférences en fonction de vos exigences. Autrement il peut également être question d’un dysfonctionnement d’ordre logiciel concernant la mise à jour du driver. Ou bien d’un défaut matériel qui est contournable à l’aide du clavier virtuel. Si malgré tout, votre dysfonctionnement persiste, n’hésitez pas à faire appel au support Microsoft.
Si jamais vous êtes à la recherche d’autres infos sur votre Lenovo IdeaPad, vous pouvez aller lire les autres articles de la catégorie : Lenovo IdeaPad.
