Vous rencontrez un problème avec le clavier numérique sur votre Dell XPS? Également nommé pavé numérique, ce dernier correspond à la section du clavier qui vous permet de entrer des chiffres ou caractères spéciaux. Donc, quand celui-ci semble ne plus marcher et être bloqué, cela devient assez agaçant. Ne vous inquiétez pas, sur ce tuto nous vous expliquerons l’origine de votre problème. Pour cela, premièrement nous vous renseignerons sur les principaux problèmes de pavé numérique pour un Dell XPS. Par la suite, nous vous détaillerons la méthode pour l’activer et le désactiver. Et si votre problème subsiste. Nous vous décrirons comment résoudre un problème d’ordre logiciel. Enfin nous vous transmettrons aussi une alternative au clavier numérique habituel.
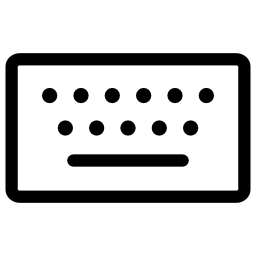
Pourquoi le clavier numérique ne fonctionne plus sur votre Dell XPS:
Comme expliqué sur le tuto au sujet des problèmes de clavier sur un Dell XPS. Le paramétrage d’un clavier peut être fait de plusieurs manières. Donc pour faciliter cela, il y a des raccourcis clavier. Or c’est aussi le cas pour les claviers numériques. Par conséquent, quand vous dépoussiérez votre clavier ou sans faire exprès vous appuyez sur certaines touches. Il n’est pas rare de faire un raccourci clavier par erreur. Donc, vous pourrez avoir quelques incompréhensions à l’utilisation du clavier. Il est également fréquent de rencontrer ce genre de problèmes avec la touche Fn sur votre Dell XPS.
Cependant, il est aussi envisageable qu’il s’agisse d’un réel problème au niveau du driver de votre clavier. En effet, pour que votre Dell XPS puisse réceptionner et interpréter les informations du clavier. Il est nécessaire qu’un programme fasse l’interface. Cependant, si ce dernier n’est pas à jour, il est possible que cela crée quelques erreurs d’exécutions. Mais ceci se règle vraiment facilement.
C’est pour cela que dans la suite de ce tuto, nous vous indiquerons les méthodes qui permettent de déverrouiller mais aussi configurer le pavé numérique de un Dell XPS. Et aussi comment désactiver les touches de la souris. Ensuite nous vous détaillerons la procédure pour faire la mise à jour du driver du clavier.
Comment débloquer le clavier numérique sur un Dell XPS?
Avec votre Dell XPS, vous avez une touche dédiée : VerrNum. Cette dernière a pour rôle d’activer et de désactiver le pavé numérique de votre PC. Donc, la première chose à réaliser quand ce dernier se trouve être bloqué ou que vous n’arrivez pas à entrer des chiffres, sera de cliquer sur cette touche. Ainsi vous devriez directement déverrouiller le pavé numérique.
Dans le cas où cela fonctionne et que vous êtes en capacité d’entrer des chiffres à l’aide de votre clavier numérique. Nous vous recommandons désormais d’aller dans les Paramètres Windows afin de choisir une configuration qui vous évite ce genre de confusion. Nous vous détaillerons la procédure à la suite.
En revanche, lorsque cela ne permet pas de déverrouiller le clavier numérique de votre Dell XPS. Il est aussi possible que les touches de la souris soient activées. Cette option offre la possibilité de vous servir du pavé numérique de la même façon qu’une souris sur votre PC. Par conséquent, cela désactive la saisie des chiffres. Nous vous montrerons comment retirer cette fonction à la suite.
Configurer l’activation de la touche VerrNum pour un Dell XPS:
- Si vous voulez ouvrir les Paramètres Windows. Il vous suffit de appuyer sur la roue crantée dans le menu Démarrer.
- Après vous devrez choisir « Options d’ergonomie ».
- Et sur la sous-partie « Interaction » appuyez sur « Clavier ».
- Sur cet écran, vous pouvez configurer quelques paramètres de votre clavier.
- Pour vous empêcher de désactiver ou activer la touche VerrNum sans vous en rendre compte. Nous vous recommandons d’activer la fonction « Touches bascules ». Elle vous permettra d’entendre un signal sonore quand la fonction s’active ou se désactive.
- Ensuite au niveau du paragraphe « Simplifier la saisie ». Nous vous recommandons de cocher:
- « Afficher un message d’avertissement lors de l’activation, des touches rémanentes, des touches bascules … »
- « Émettre un son lors de l’activation des touches rémanentes, des touches bascules … »
Désactiver les touches de la souris pour votre Dell XPS:
- Accédez aux Paramètres en vous aidant de la barre de recherche Windows.
- Après, cliquer sur la rubrique « Options d’ergonomie ».
- Dans la sous-partie « Interaction », choisissez « Souris ».
- Enfin, désactivez « Contrôler votre souris avec un pavé numérique ».
Lorsque l’ensemble des configurations n’ont pas corrigé votre problème de clavier numérique. Nous vous recommandons de consulter la méthode pour faire la mise à jour du driver de votre clavier détaillée à la suite de ce tuto.
Résoudre un problème de clavier numérique sur un Dell XPS:
Faire la mise à jour du driver du clavier sur un Dell XPS:
- Vous pouvez vous aider de la barre de recherche Windows 10 afin d’ouvrir le Gestionnaire de périphériques.
- Trouvez la section « Claviers » puis ouvrez la.
- Double cliquez au niveau du périphérique clavier de sorte à ouvrir les propriétés.
- Rendez-vous sur la section « Pilote ».
- Et appuyez sur le bouton « Mettre à jour le pilote ».
- Enfin appuyez sur « Rechercher automatiquement les pilotes ».
Solution de contournement pour saisir des chiffres sur votre Dell XPS:
Si vous voulez répondre à un défaut matériel de clavier numérique. Notamment si vous n’arrivez pas à remettre une touche sur le clavier de votre Dell XPS. Vous pouvez aussi passer par le clavier virtuel. Celui-ci sera accessible de différentes manières. Vous allez pouvoir soit passer par la barre de recherche Windows et entrer « Clavier visuel ». Ou aussi aller dans les Paramètres du clavier comme indiqué précédemment. Ainsi vous serez en mesure d’activer le raccourci clavier Windows + Ctrl + O. De cette manière, vous pourrez accéder au clavier numérique vraiment rapidement.
Pour conclure: un problème de clavier numérique sur votre Dell XPS peut-être issu de la désactivation de la touche VerrNum. Donc cela peut se résoudre facilement. De la même façon pour l’activation des touches de la souris. Si ce n’est pas la cause du problème, il faudra faire la mise à jour du driver de votre clavier. Nous vous suggérons aussi de vous servir du clavier visuel de votre Dell XPS pour contourner votre problème. Si ce dernier subsiste, vous pouvez contacter le support Microsoft.
Dans le cas où vous voulez d’autres tutos sur votre Dell XPS, on vous invite à explorer les autres pages de la catégorie : Dell XPS.
