Vous n’avez plus le son sur votre Lenovo Yoga, et vous n’avez aucune idée de ce que vous devez faire pour résoudre cela? Un dysfonctionnement au niveau du son sera effectivement embêtant parce que vous ne pourrez pas entendre le son de la musique, des vidéos mais également des alertes sur votre ordinateur. Or il peut y avoir un certain nombre de causes à cela. Par conséquent, pour vous aider au mieux sur ce tuto, premièrement nous allons vous indiquer les différents soucis générés au niveau de la sortie audio sur un Lenovo Yoga. A la suite de ça, nous vous fournirons des solutions, pour y remédier sur votre Lenovo Yoga.
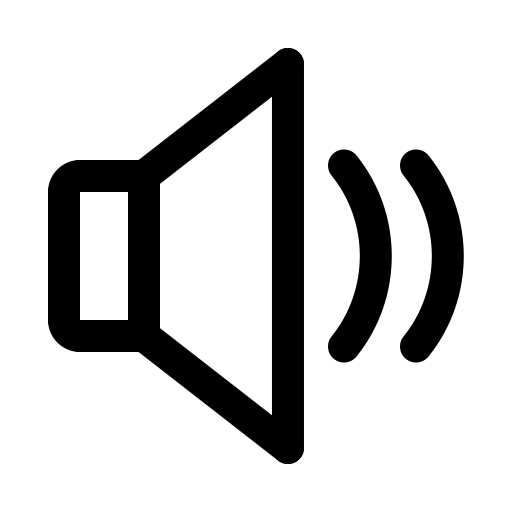
Comprendre un problème de son sur un Lenovo Yoga:
Quand vous n’entendez plus du tout de son sortir de votre Lenovo Yoga. Il peut y avoir plusieurs raisons qui engendrent cela. Cependant, il s’agit le plus souvent d’un problème avec la configuration de la sortie audio. Effectivement, ce type de problème est généralement généré parce que le son se charge sur une sortie fantôme. Par exemple si vous avez configuré une seconde sortie comme un casque audio, des écouteurs ou autre. Alors il est probable que le son tente de se propager sur cette sortie par défaut. C’est pour cela qu’il sera important de paramétrer les haut-parleurs de votre ordinateur en sortie audio par défaut. Nous vous indiquerons à la suite de cet article, les méthodes pour paramétrer le son. Ainsi que les solutions pour l’activer sur votre Lenovo Yoga.
Sinon si tous les réglages paraissent correctes. Dans ce cas il peut s’agir d’un problème de mise à jour du driver de la sortie audio. Effectivement, cette dernière s’avère être un périphérique. Il faut donc que le pilote soit à jour pour communiquer avec le système. Nous vous détaillerons plus bas la façon de procéder pour faire la mise à jour. Lorsque vous subissez ce type de dysfonctionnement, vous pourrez également avoir des soucis avec le micro de votre Lenovo Yoga. Dans ce cas, nous vous suggérons de consulter le tuto ci-dessous pour avoir plus d’explications à ce sujet: Problème de micro sur Lenovo Yoga, que faire ??
Pour finir, dans le cas où vous vous servez d’un appareil Bluetooth pour votre sortie son. Par exemple un casque, des écouteurs ou bien une enceinte. Alors le dysfonctionnement pourrait provenir de la connexion Bluetooth. Il est recommandé dans ce cas de tester l’opérabilité de vos haut-parleurs. Lorsque ces derniers fonctionnent. Vous devrez plutôt vous orienter sur un problème de Bluetooth.
Quelles sont les solutions quand vous n’avez plus de son sur votre Lenovo Yoga?
Si vous souhaitez arranger le dysfonctionnement au niveau du son sur votre Lenovo Yoga. Nous vous recommandons dans un premier temps de contrôler les Paramètres de la sortie audio et de vous servir de différentes méthodes pour activer le son. Ensuite si cela n’est pas concluant. Alors vous devrez mettre à jour le driver de la sortie audio. Et vous pouvez également employer l’utilitaire de résolution de problèmes Windows.
Les différentes techniques pour activer le son sur votre PC Lenovo Yoga?
Configurer la sortie audio sur un Lenovo Yoga:
Lorsque vous voulez accéder et contrôler les Paramètres Audio sur Windows 10. Nous vous conseillons de consulter la procédure expliquée ci-dessous:
- Ouvrez les Paramètres Windows en appuyant sur la roue crantée dans le menu Démarrer,
- Choisissez la rubrique « Système »,
- Ensuite allez sur l’onglet « Son »,
- Dans le paragraphe « Sortie », choisissez votre sortie audio, en l’occurrence les haut-parleurs,
- Ensuite appuyez sur « Gérer les périphériques audio »,
- Contrôlez que la sortie des haut-parleurs soit activée en appuyant sur cette dernière.
- Vous pouvez appuyer sur le bouton « Test » afin de contrôler si cette dernière fonctionne,
- Ensuite, désactivez l’ensemble des autres sorties afin de ne pas générer d’interférences,
- Revenez sur les Paramètres Son,
- Au niveau de la partie « Paramètres associés », appuyez sur le lien « Panneau de configuration Son »,
- Contrôlez sur cette fenêtre que les haut-parleurs sont la sortie audio par défaut.
Ouvrir le mélangeur de volume sur un Lenovo Yoga avec Windows 10:
Vous accéderez très facilement au mélangeur de volume sur votre Lenovo Yoga. Pour cela, vous devrez effectuer un clic droit sur l’icône son dans la barre des tâches Windows 10. Et cliquez sur « Ouvrir le mélangeur de Volume ». Vous pourrez ainsi réguler le son de la sortie audio et amplifier ou réduire le volume. Lorsque vous constatez un signe interdit sur l’icône son, appuyez sur cette dernière afin de réactiver le son.
Raccourci clavier pour activer/désactiver le son sur un Lenovo Yoga:
Sur votre Lenovo Yoga, vous avez à disposition une touche spécifique pour augmenter le son de vos haut-parleurs. Celle-ci sera reconnaissable par un haut-parleur accompagné de quelques ondes. Vous aurez également une touche afin de réduire le volume du son et une autre pour éteindre le son. Il vous suffit juste de cliquer sur l’un d’elle pour enclencher sa fonction.
Passer par la barre des tâches Windows 10 pour activer le son sur un Lenovo Yoga:
Au niveau de la barre des tâches Windows 10, en général présente en bas de votre écran. Vous verrez également l’icône son. En cliquant sur cette dernière, vous accéderez au volume du son. A l’aide de la réglette ainsi que de votre souris, vous pourrez ajuster le volume du son de la sortie audio.
Sur cette pop-up, il est possible également de contrôler la sortie audio sur laquelle vous voulez activer le son de votre Lenovo Yoga.
Comment réparer un problème de son sur un Lenovo Yoga?
Mettre à jour le driver de la sortie audio sur un Lenovo Yoga sous Windows 10:
Si vous souhaitez mettre à jour le driver du périphérique audio sur votre Lenovo Yoga sous Windows 10. Nous vous recommandons de suivre les étapes détaillées ci-dessous:
- Accédez au Gestionnaire de périphériques en vous aidant de la barre de recherche Windows,
- Une fois que vous aurez ouvert la fenêtre, cherchez la section « Entrées et sorties audio »,
- Etendez cette dernière,
- Et faites un double clic sur le driver de la sortie audio,
- Dans la fenêtre des Propriétés, dirigez vous sur la section « Pilote »,
- Cliquez sur le bouton « Mettre à jour le pilote »,
- Et enfin cliquez sur « Rechercher automatiquement les pilotes ».
Remarque: La mise à jour des pilotes est maintenant intégrée au sein des mises à jour Windows Update. Cet outil est disponible dans la rubrique Mise à jour et sécurité à l’intérieur des Paramètres Windows.
Employer l’utilitaire de résolution de problèmes avec la sortie audio sur un Lenovo Yoga:
Quand vous subissez des problèmes avec des outils de votre Lenovo Yoga. Sachez que Windows 10 met à disposition un utilitaire de résolution de problèmes. Celui-ci sera disponible dans les Paramètres Windows. Si vous souhaitez effectuer un scan, nous vous conseillons de suivre les étapes détaillées à la suite:
- Ouvrez les Paramètres Windows 10 en appuyant sur les touches Windows + i,
- Ensuite choisissez le répertoire « Mise à jour et sécurité »,
- Et cliquez sur l’onglet « Résolution des problèmes »,
- Sélectionnez le lien « Utilitaires supplémentaires de résolution de problèmes »,
- Et cliquez sur « Lire un fichier audio »,
- Cliquez sur le bouton « Exécuter l’utilitaire de résolution des problèmes »,
- Choisissez le périphérique de votre sortie audio et appuyez sur « Suivant »,
- Suivez les étapes selon vos attentes.
En conclusion: Un problème de son sur un Lenovo Yoga sera généralement lié à un mauvais paramétrage de la sortie audio sur Windows 10. Donc dès que vous n’avez plus de son sur votre Lenovo Yoga. Nous vous suggérons dans un premier temps de contrôler la sortie audio par défaut mais aussi le mélangeur de volume. Il est possible que cela répare vos dysfonctionnements. Lorsque cependant ils persistent, dans ce cas nous vous suggérons de télécharger la mise à jour du driver de la sortie audio. Vous pouvez également lancer l ‘utilitaire de résolution de problèmes. Pour finir si vous n’avez toujours pas de son, alors vous pouvez faire appel au support Microsoft.
Si jamais vous cherchez d’autres solutions sur votre Lenovo Yoga, nous vous invitons à consulter les autres pages de la catégorie : Lenovo Yoga.
