La webcam van uw Gigabyte pc is problematisch, en je hebt geen idee wat je moet doen Maak het? Het is inderdaad heel gewoon geworden om deze tool op een pc te gebruiken. Hierdoor kun je maken FaceTime maar ook om je te filmen tijdens je videogamegames. Wel zoals alle ingebouwde randapparatuur aan uw pc. Het is niet ongebruikelijk dat u dit ervaart problemen. In dit artikel zullen we je vertellen wat er zou kunnen zijn verantwoordelijk voor het probleem. Dan laten we het je zien hoe u uw webcamprobleem kunt oplossen. Ten slotte geven we u wat advies waarmee u het gebruik van uw camera op uw pc.
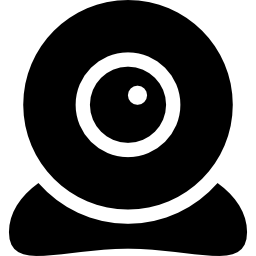
Een webcamprobleem op uw Gigabyte-pc begrijpen:
Wanneer je hebt een probleem met de webcam van uw Gigabyte-pc. Het kunnen 2 dingen zijn. Het kan inderdaad worden veroorzaakt door een storing met het updaten van het webcamstuurprogramma. Anders kan het een slechte configuratie op het niveau van rechten om de webcam te gebruiken in Windows 10.
Probleem bij het updaten van het camerastuurprogramma met uw Gigabyte-pc:
U moet weten dat uw pc een bepaald aantal bevat randapparatuur. Echter, zodat ze kunnen communiceren met Windows 10-besturingssysteem maar ook de overdracht van de gegevens. Je gaat een programma nodig hebben maak de interface tussen het apparaat en het besturingssysteem. Dit heet de bestuurder. Daarom, wanneer u webcamproblemen opmerkt. Het zou kunnen een fout bij het updaten van dit stuurprogramma, die genereert runtime fouten. cel regelt heel snel. Dat leggen we je meteen hierna in dit artikel uit.
Onjuiste camera-app-instellingen op uw Gigabyte-pc:
Uw storing kan ook worden veroorzaakt door onjuiste instellingen van de Camera-applicatie op uw Gigabyte-pc. inderdaad, de webcam van een pc heeft toestemming nodig om te activeren. Dit is nodig om te voorkomen vertrouwelijkheidskwesties met het gebruik van afbeeldingen zonder uw initiatief.
Daarom heb je in Windows 10 een sectie "Vertrouwelijkheid" op het niveau van Instellingen. Vooral bij dat laatste is het mogelijk of u de toepassing Camera al dan niet op uw Gigabyte-pc wilt activeren. Zonder deze validatie wordt de webcam niet geactiveerd met de apps die je wilt gebruiken. Daarom kan het verantwoordelijk zijn voor uw storing. We laten je direct daarna in dit artikel zien hoe configureer deze applicatie op uw pc als dat nodig is.
Los een webcamprobleem op uw Gigabyte-pc op:
Update het webcamstuurprogramma op uw Gigabyte-pc:
- maken klik met de rechtermuisknop op menuniveau Beginnen.
- En klik op " Apparaat beheerder " in het contextmenu.
- Zoek de map in het venster "Camera's".
- Tik op de pijl om deze uit te vouwen.
- En dubbelklik het camera-apparaat.
- Ga in de eigenschappen naar de subsectie "Piloot".
- En klik op de knop "Werk het stuurprogramma bij".
- Om af te sluiten, klik op "Automatisch zoeken naar stuurprogramma's".
Let op: Update Windows 10 via Windows Update, kan ook uw probleem oplossen.
Autoriseer de Camera-app op uw Gigabyte-pc:
Configureer privacy-instellingen op uw Gigabyte-pc:
- Druk op de sneltoets Windows + i om de te bereiken Windows-instellingen.
- Ga naar de rubriek "Privacy".
- Selecteer vervolgens "Camera" op het subdeel "Autorisatie voor toepassingen".
- Druk op de knop " Bewerken " om te activeren "Toegang tot de camera op dit apparaat toestaan".
- Zo niet, inschakelen "Toestaan dat apps toegang krijgen tot uw camera".
- Ensuite inschakelen of uitschakelen toestemming per Microsoft-app en desktop-app gebruiken de webcam van uw Gigabyte-pc volgens uw behoefte.
Geef toegang tot de webcam in de toepassingsinstellingen van uw Gigabyte-pc:
- Toegang tot Parameters door op de te klikken getand wiel op de start menu.
- Selecteer de sectie "Toepassingen".
- Dan op de onderafdeling "Apps en functies".
- Zoek naar de app "Camera".
- Druk op deze.
- En selecteer de koppeling " Geavanceerde opties ".
- Op de alinea "Toestemmingen voor applicaties", je moet Camera, Microfoon, Video's en Achtergrond-apps inschakelen
- Binnen dit venster kunt u ook van de gelegenheid gebruik maken om "Reset" de applicatie.
- Klik gewoon op de knop "Reset" op de speciale paragraaf.
Volledig webcamgebruik op uw Gigabyte-pc:
Wanneer je webcamprobleem is opgelost op uw Gigabyte-pc. U kunt meer leren over het gebruik ervan met behulp van van Microsoft-apps. Zeker als je vooral wilt maak een foto met uw Gigabyte-pc. Aarzel niet om een bezoek te brengen aan de Microsoft-winkel. Het is mogelijk om te downloaden Gratis applicaties om selfies te maken zoals Zoete Selfie HD-camera . Met dit type applicatie heeft u de mogelijkheid om te integreren filters, afbeeldingen en anderen voor pas je foto's aan. Als je meer wilt weten over foto's maken met je pc. Aarzel niet om onderstaande tutorial te raadplegen: Hoe maak je een foto met je Gigabyte PC?
Als je wilt doen facetimes. Je hebt de mogelijkheid om de app te gebruiken Skype ontworpen door Microsoft of zo Zoom een externe app.
Verwar een screenshot niet met het gebruik van de webcam op uw Gigabyte-pc:
Het mag echter niet verward worden Camera-app wie gebruikt de webcam om een foto of video vast te leggen voor de pc. En integendeel, als je wilt doen een screenshot van je scherm. of neem je games op. U moet apps gebruiken zoals vangen beschikbaar op Windows 10 of een externe applicatie zoals Screenpresso .
Als je meer wilt weten over schermafbeeldingen. We raden je aan onderstaande tutorial te raadplegen: Een screenshot maken op pc Gigabyte?
Tot slot: wanneer je ontmoet een webcamprobleem op uw Gigabyte-pc. Meestal zal het een stuurprogramma probleem bij te werken via Apparaatbeheer. Anders kan er een vraag zijn van een slechte configuratie met de app Camera. Over het algemeen zou dit probleem moeten zijn snel oplossen. Dan kun je daarvoor aanvullende apps gebruiken foto's nemen op je pc en zo. Als het probleem aanhoudt, kunt u contact opnemen met de Microsoft-ondersteuning.
Als u meer informatie over uw Gigabyte-pc wilt, nodigen we u uit om door de tutorials in de categorie te bladeren: Gigabyte-pc.
