Dat wens je sluit 2 schermen aan op uw Dell Inspiron, maar je weet het niet hoe het te doen? Sterker nog, gebruiken 2 schermen blijkt erg te zijn pratique en kan uw verbeteren productiviteit. Maar om te vermijden scherm geen gedetecteerde problemen Of andere. We zullen u in deze tutorial alle methoden om dit gemakkelijk te bereiken. We gaan dus beginnen met u de verschillende aan te geven verbindingen mogelijk. Vervolgens verwijzen we u in een tweede stap door naar instellingen aanpassen volgens uw verwachtingen.
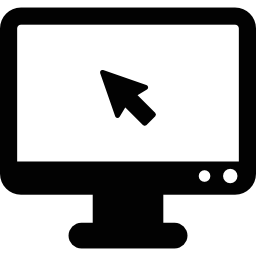
Sluit het tweede scherm aan op een Dell Inspiron:
De voordelen van het aansluiten van 2 monitoren op een Dell Inspiron:
Sluit een tweede scherm aan op uw Dell Inspiron, heeft veel voordelen. Vooral voor de werk. Hierdoor kunt u uw e-mails in de gaten houden terwijl u de dagelijkse taken uitvoert die u moet doen.
U kunt een tweede scherm gebruiken delen met je collega's, uw werk op een geschikter medium. Of presentaties maken.
Aan de andere kant stelt het je ook in staat om u uitrusten met een geschikter scherm van betere kwaliteit. Vooral voor beeldverwerking is dit erg handig. Of het kan ook series kijken of videogames spelen. U moet ook weten dat u door deze verbindingen te gebruiken uw tv als extra monitor.
Inzicht in de verschillende poorten voor het aansluiten van een tweede scherm op een Dell Inspiron:
Indien u wenst sluit een nieuw scherm aan op uw pc. Er zijn verschillende soorten verbindingen mogelijk. Meestal heb je een van beide een HDMI- of VGA-aansluiting. Of afhankelijk van de technische specificaties van de extra monitor. Je kunt ook door draadloze verbinding met Miracast.
Bekabelde verbinding met de 2 schermen op uw Dell Inspiron:
Je scherm zou mee moeten komen een HDMI- of VGA-kabel afhankelijk van wat je hebt gekocht. Als dit niet het geval is, moet u er een kopen bij een multimediawinkel zoals de Fnac, Darty ou Bakker.
Dan maar sluit de kabel aan op de VGA- of HMDI-aansluiting van uw Dell Inspiron. Je kunt het heel gemakkelijk vinden met de verwoording genoemd naast de haven.
Als op uw pc, de socket niet compatibel is met het scherm extra en dat het niet de Miracast-functionaliteit. Je kunt jezelf uitrusten met een adaptateur qui wordt aangesloten op de USB-poort van uw Dell Inspiron. U vindt dit soort accessoires op online verkoopsites zoals Amazone , Boulanger , Darty .
Verbind uw beeldschermen draadloos met Miracast op uw Dell Inspiron:
Met de Recente Dell Inspirons, het is nu mogelijk sluit een draadloos beeldscherm aan gebruik van de Miracast-functionaliteit.
Om daar te komen, moet je naar Windows 10-instellingen. Dan binnen de afdeling " Randapparatuur ". U krijgt toegang tot een tabblad "Bluetooth en andere apparaten". Wanneer u uw monitor heeft geretourneerd detecteerbaar met behulp van de installatiehandleiding. U zult moeten doorklikken "Voeg een Bluetooth-apparaat of ander apparaat toe". Dan zul je moeten drukken "Beeldschermen of draadloos dockingstation". Normaal gesproken zou uw pc dat moeten doen het scherm detecteren via een draadloze verbinding. Je zult het moeten kiezen om het te genereren verbinding via Miracast.
Een tweede scherm instellen op een Dell Inspiron:
Wanneer je tweede scherm is aangesloten op uw Dell Inspiron, dit zou automatisch moeten het scherm detecteren. Over het algemeen heb je een raam in de Berichtencentrum rechts van de taakbalk.
Als dat niet het geval is. U kunt naar de Windows 10-instellingen. Om toegang te krijgen, klikt u gewoon op de getand wiel in de start menu. Klik vervolgens op het tabblad "Systeem". En je zult de onderafdeling zien " Bekijkt ".
Op dit scherm vind je onderdeel "Meerdere schermen". Klik op de knop " Detecteren ". Als de verbindingen zijn correct. En je scherm ook aangesloten op de voeding. U hoeft zich geen zorgen te maken. Anders kan het nodig zijn stuurprogramma voor videokaart bijwerken via Apparaat beheerder.
Pas de beeldscherminstellingen van Windows 10 aan op uw Dell Inspiron:
Herschik beeldschermen op een Dell Inspiron:
Dat moet je weten als je verbinding maakt 2 schermen op uw Dell Inspiron. Het is noodzakelijk om de hiërarchie tussen schermen. In eerste instantie is gedefinieerd a ordre u kunt het echter wijzigen. Om dit te doen, moet u de instructies op het scherm Instellingen volgen: "Houd je vinger op (of selecteer) een weergave en sleep om deze opnieuw te rangschikken." Als je wilt weten welk scherm 1 of 2 is, klik dan gerust op de knop "Identificeren".
Pas de resolutie van de 2 schermen op uw Dell Inspiron aan:
Resolutie instellen monitoren die zijn aangesloten op uw Dell Inspiron, bieden u mogelijk de mogelijkheid om meer te krijgen consistentie weergeven. Wanneer de 2 schermen niet hetzelfde hebben weergavekwaliteit, probeer een te vinden middenweg tussen de 2 resoluties. Dit advies moet alleen worden gedaan als u dat wilt gebruik de 2 extra schermen. Als dit niet het geval is, behoudt u de beste resolutie voor het scherm dat u in het algemeen wilt gebruiken.
Hiervoor moet je naar de "Geavanceerde weergave-instellingen" (nog steeds op het tabblad Weergave in Systeemparameters). Vervolgens kunt u het tweede scherm kiezen. Klik dan op "Videokaarteigenschappen voor beeldscherm 2." Klik dan gewoon op de knop "Lijst van alle modi". En kies dezelfde resolutie als monitor 1.
Sneltoets om de weergave tussen de 2 schermen op een Dell Inspiron te beheren:
Als je snel wilt pas de weergave van het tweede scherm aan vergeleken met l'écran directeur. Je hebt de mogelijkheid om door te gaan de sneltoets Windows + P. Hiermee krijgt u toegang tot het venster "Projecten". Hierop kunt u een van de selecteren alternatieven hieronder volgens uw verwachtingen:
- Alleen pc-scherm : De weergave is alleen op het hoofdscherm.
- duplicaat : U krijgt op beide schermen dezelfde weergave.
- Verlengen : U krijgt een tweede bureaublad waarop u meer informatie kunt weergeven.
- Alleen tweede scherm : De weergave gebeurt alleen op het tweede scherm.
Tot slot: Parameteriseren 2 schermen op een Dell Inspiron blijkt erg handig om mee te werken. Maar ook voor eigen gebruik. Maar je zult gemerkt hebben dat het in principe niet heel ingewikkeld is. Als je tegenkomt problemen zoals probleem met zwart scherm op uw Dell Inspiron. Het is mogelijk dat uw grafische kaart is niet geschikt maar het komt steeds minder voor. U kunt bellen naar de Microsoft-ondersteuning als u meer hulp nodig heeft.
Wilt u meer informatie over uw Dell Inspiron, dan kunt u terecht bij de tutorials in de categorie: Dell Inspiron.
