Uw Windows 10-computer ondervindt problemen met het opstarten van uw Dell Inspiron of met het beeldscherm? Dus je zou willen weet u hoe u een Dell Inspiron in de veilige modus start, zodat deze kan worden gerepareerd? Inderdaad, de veilige modus blijkt erg te zijn nuttig want hiermee kunt u het besturingssysteem starten met alleen de essentiële functies. Op deze manier stelt het u enerzijds in staat om herstel uw opgeslagen documenten op uw Dell Inspiron. En aan de andere kant stelt het je in staat om te presteren methoden voor reparer het probleem. Op deze manier om het u in dit artikel op de beste manier uit te leggen. We beginnen met meer in detail uit te leggen wat het doel van de Veilige modus op een Dell Inspiron. En dan zullen we u in detail beschrijven hoe u uw Dell Inspiron in deze modus start, hoewel de laatste niet meer wordt ingeschakeld.
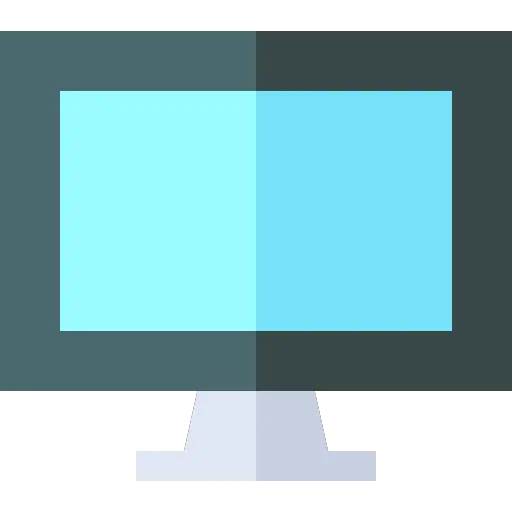
Wat is Veilige modus voor een Dell Inspiron?
Houd er rekening mee dat wanneer u uw Dell Inspiron start, de BIOS voert een reeks apparaatcontroles en verificaties uit om te zien of uw machine kan worden ingeschakeld. Dan zal het starten OS geïnstalleerd op uw hoofd-HDD. Daarom is het op een Dell Inspiron in wezen Windows 10. Het kan echter ook zijn dat u Ubuntu boven Linux hebt gekozen. Voor het starten van Windows 10. Het activeren van het besturingssysteem activeert verschillende taken die niet noodzakelijkerwijs nodig zijn voor het gebruik van de pc. Een goed representatief voorbeeld zou de achtergrond zijn. Dit is niet nodig om uw computer op te starten. Daarom heb je binnen de veilige modus een zwart scherm als achtergrond.
Wanneer moet u de veilige modus gebruiken om een probleem op een Dell Inspiron te herstellen?
De veilige modus zal erg handig zijn om de fouten weergeven. Deze zijn vaak verantwoordelijk voor een zwart scherm bij het aanzetten van een pc. Wanneer u dit soort problemen heeft. We raden u aan het volgende artikel te lezen voor meer informatie over dit onderwerp: MIJN Dell Inspiron GAAT AAN MAAR HET SCHERM BLIJFT ZWART, WAT TE DOEN
Bovendien kan de veilige modus ook stoppen fouten gegenereerd door de netwerkkaart. Om deze modus te starten, heb je inderdaad twee mogelijkheden. Het is mogelijk om een modus te selecteren zonder internettoegang of met internet. U kunt dus degene kiezen die het meest geschikt is voor uw situatie om systeemopstartfouten te voorkomen.
Hoe dan ook, als u uw Dell Inspiron op deze manier inschakelt, krijgt u de mogelijkheid om toegang te krijgen tot uw Windows-bureaublad. Dus aan de laatste kun je aan de ene kant werk de stuurprogramma's bij wat problemen zou kunnen geven. Of meedoen een update op Windows Update. En ook heb je de mogelijkheid om te openen de probleemoplosser. Deze zal beschikbaar zijn in Update- en beveiligingsinstellingen in de sectie " Probleem oplossing ".
Start Veilige modus op een Dell Inspiron-computer:
U kunt de veilige modus op uw Dell Inspiron-pc op 2 verschillende manieren openen in Windows 10. Aan de ene kant als u uw computer kunt inschakelen. Wij raden u aan om via de Instellingen Windows Update en Beveiliging. Anders moet u eerst toegang krijgen Windows herstelomgeving. Daarna kunt u uw computer opnieuw opstarten in de veilige modus.
Start Dell Inspiron opnieuw op in Veilige modus vanuit Windows 10 Instellingen:
Als u deze procedure wilt uitvoeren vanaf het Windows-bureaublad op uw Dell Inspiron. Voer de hieronder beschreven stappen uit:
- Ga naar Instellingen door op het tandwiel in het menu Start te klikken,
- Dan moet je selecteren "Update en beveiliging",
- Ga naar het tabblad "Herstel",
- En binnen de partij "Geavanceerde start" druk op de knop " Nu opnieuw opstarten ".
Met deze procedure krijgt u snel toegang tot de pagina "Kies een optie". Vervolgens om de veilige modus in te gaan. Voer de hieronder beschreven procedure uit:
- In het scherm "Kies een optie", kiezen "Probleemoplossen",
- na binnen " Probleem oplossing " Klik op " Geavanceerde opties ",
- Wanneer u op de pagina van " Geavanceerde opties ", klikken " Instellingen ",
- U moet op de knop drukken " Herstarten ",
- Vervolgens druk je op de F4-toets of vier. Of klik op als u het internetnetwerk nodig hebt F5 of 5.
- Het systeem laadt,
- Dan krijg je toegang het startscherm,
- Typ het code van je sessie,
- En tot slot krijgt u toegang tot de veilige modus met zwart behang.
Start een Dell Inspiron die niet kan worden ingeschakeld, in Veilige modus op Windows 10:
Zoals hierboven aangegeven kan er regelmatig een weergaveprobleem ontstaan een zwart scherm bij het opstarten van het systeem. Dus om het te repareren. Er is een methode om te openen Windows Herstelomgeving wanneer deze niet meer start. We geven je de procedure om daar te komen. En dan zullen we u de stappen vertellen om uw systeem in de veilige modus te starten.
Toegang tot WinRe op mijn Dell Inspiron zodat ik kan opstarten in de veilige modus:
Als je wilt komen Windows herstelomgeving. Je moet twee stappen een bepaald aantal keren doen. Inderdaad, als je ongeveer drie keer zoveel uitvoert démarrage en afsluiten (zodra het besturingssysteem is gestart) door op de aan/uit-knop van uw Dell Inspiron te klikken. Vervolgens krijgt u toegang tot een blauw scherm met de naam "Kies een optie" .
Start de veilige modus op mijn Dell Inspiron vanaf de WinRe:
Wanneer u zich in de WinRe-omgeving bevindt. De methode voor start uw Dell Inspiron opnieuw op in de veilige modus zal vergelijkbaar zijn met het hierboven getoonde. We zullen je er hieronder aan herinneren:
- Klik op de optie "Probleemoplossen", van de pagina "Kies een optie",
- Klik dan op " Geavanceerde opties ",
- En selecteer in dit scherm " Instellingen ",
- Druk op de knop " Herstarten ",
- En klik op de knop vier of F4. of 5 of F5, volgens uw verwachtingen voor de reparatie van uw Dell Inspiron.
- U krijgt toegang tot Windows Hello om uw code,
- Dan krijg je de Windows-bureaublad in veilige modus.
concluderen : Veilige modus zal erg zijn nuttig. Zeker als je wilt repareren weergaveproblemen met de update pilote van Grafische kaart. U krijgt er toegang toe vanaf Update- en beveiligingsinstellingen voor het geval u toegang krijgt tot het bureaublad van Windows 10. Of van WinRe-herstelomgeving. Als u ondanks toegang tot de veilige modus niet in staat bent los uw storing op. Je kunt het dan proberen reset uw Windows-systeem aan de hand van het volgende artikel: HOE EEN Dell Inspiron TE RESETTEN. Of anders raden we je ook aan om te bellen met de Microsoft-ondersteuning.
Als u ooit op zoek bent naar andere informatie over uw Dell Inspiron, nodigen we u uit om de tutorials in de categorie te bekijken: Dell Inspiron.
