Votre Dell XPS ne s’allume plus et vous ne savez pas que faire dans ces cas là? Cela peut sembler particulièrement alarmant. Mais il y a des méthodes pour réparer un PC qui ne démarre plus. Donc pour vous expliquer au mieux. Nous commencerons cet article en vous indiquant les principales causes lorsque votre PC reste éteint. Ensuite nous vous montrerons 2 méthodes pour résoudre le dysfonctionnement de votre Dell XPS. Vous pourrez choisir entre réinitialiser totalement le système à l’aide d’une clé bootable. Ou vous pourrez essayer de l’arranger avec les outils de l’environnement de récupération Windows.
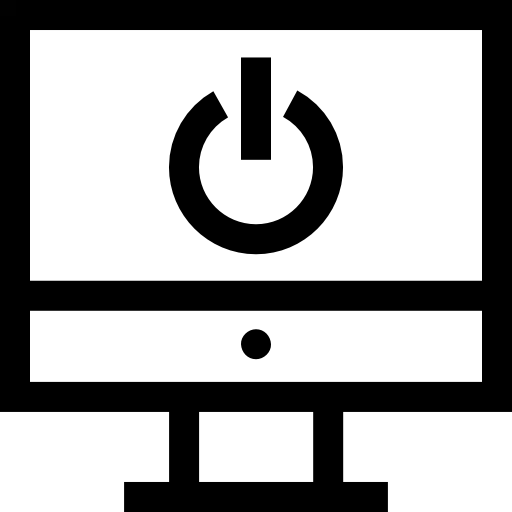
Comprendre les raisons pour lesquelles mon Dell XPS ne s’allume plus :
Comment s’effectue le démarrage d’un Dell XPS?
Il existe plusieurs raisons qui peuvent empêcher votre Dell XPS de démarrer. En effet, le démarrage d’un ordinateur, appelé également l’amorçage, marche par phases. Néanmoins parmi ces dernières, votre PC va effectuer un certain nombre de tests. Si l’un d’entre eux n’est pas concluant. Cela peut bloquer le lancement du système d’exploitation Windows.
Les raisons d’un dysfonctionnement de démarrage sur un Dell XPS:
Un problème de démarrage est le plus souvent généré par la mise à jour d’un pilote système qui n’a pas pu s’installer. Autrement il est aussi possible qu’il s’agisse d’un problème de mémoire vive qui est pleine. Ou encore cela peut être issu par un fichier système défaillant ou d’un virus.
L’hypothèse d’un défaut matériel sur un Dell XPS:
Quoi qu’il en soit, s’il s’agit d’un défaut logiciel. Vous avez encore des moyens pour l’arranger. En revanche, il est possible que votre Dell XPS ne s’allume plus du fait d’un dysfonctionnement matériel.
En effet, si votre disque dur est abîmé. Alors le système d’exploitation ne peut pas s’activer. Donc vous ne pourrez pas allumer l’ordinateur. Sachez que certains composants comme le DD sont particulièrement fragiles. Si vous vous trouvez dans cette situation, vous devrez soit vous diriger chez un réparateur de confiance. Sinon vous allez pouvoir vous équiper d’un disque dur externe. Ce dernier doit rester constamment relié à votre PC. Et vous devrez installer W10. Par la suite, vous devrez faire en sorte qu’il soit identifié comme DD principal sur votre Dell XPS via le gestionnaire de disque Windows.
Comment réparer mon Dell XPS qui ne s’allume plus?
Quand un Dell XPS ne s’allume plus. Vous avez 2 options pour l’arranger. D’une part vous pouvez réinitialiser le système et remettre les paramètres à l’état d’usine. De cette manière, vous êtes sûr que votre PC soit totalement nettoyé. Cependant sachez que vous perdrez l’intégralité de vos données et de vos applications. Sinon vous pouvez aussi tenter de l’arranger avec l’environnement de récupération Windows. Pour que vous ayez le choix, nous avons détaillé chacune des solutions à la suite.
Réinitialiser mon Dell XPS qui ne démarre plus à l’aide d’une clé USB bootable:
Si vous souhaitez réinitialiser votre Dell XPS à l’aide d’une clé USB bootable. Vous allez devoir dans un premier temps la créer. Celle-ci va contenir le fichier ISO du support d’installation de Windows 10. Ce dernier se télécharge sur le site officiel de Microsoft juste ici . Il vous suffit de télécharger le support d’installation. Puis lorsque vous l’exécuterez, vous devrez cocher les cases « Créer un support d’installation (clé USB, DVD ou, fichier ISO) pour un autre PC » et « Disque mémoire flash USB ». Ces dernières vous permettront de créer la clé USB bootable.
Lorsque celle-ci est prête. Il vous suffit de démarrer votre Dell XPS avec la clé connectée à la prise USB. Cela vous permettra d’avoir accès automatiquement au support d’installation W10. Dans le cas contraire, il faudra selon l’année de fabrication de votre Dell XPS accéder au BIOS. Cela vous permettra de choisir sur quel lecteur votre PC doit booter.
Pour avoir plus de renseignements à ce sujet. Nous vous conseillons de consulter également l’article suivant: COMMENT RÉINITIALISER UN Dell XPS
Recourir aux outils de réparation sur WinRe pour pouvoir démarrer mon Dell XPS:
Lorsque vous voulez tenter d’arranger les dysfonctionnements de votre Dell XPS. Vous pourrez utiliser l’environnement de récupération WinRe. Ce dernier sera accessible même si votre PC ne démarre pas. Sauf si le problème sera matériel.
Comment atteindre l’environnement de récupération Windows avec mon Dell XPS qui ne s’allume pas:
Pour y accéder il faudra réaliser la procédure énoncée à la suite:
- Premièrement cliquez sur la touche de l’alimentation de votre Dell XPS,
- Lorsque l’OS se charge, éteignez l’ordinateur en maintenant le doigt appuyé sur le bouton Power,
- Répétez ces deux choses jusqu’à ce que : quand vous démarrez votre ordinateur, vous ayez l’écran bleu WinRe « Choisir une option ».
Atteindre les outils de réparation dans WinRe pour résoudre le problème de mon Dell XPS:
Lorsque vous êtes dans l’écran « Choisir une option ». Vous allez devoir sélectionner l’option « Dépannage ». Cela vous permettra d’accéder à l’écran « Résolution des problèmes ». Sur celui-ci vous avez la possibilité de choisir de réinitialiser votre Dell XPS. Toutefois nous vous recommandons dans un premier temps de choisir « Options avancées ».
Ainsi dans l’écran « Options avancées », vous avez la possibilité de sélectionner l’une des alternatives suivantes pour tenter de résoudre votre dysfonctionnement.
L’outil de démarrage de démarrage système:
Cet outil permettra de scanner votre système. Ainsi, il pourra détecter un dysfonctionnement et peut-être même le résoudre. Donc il peut être utile de démarrer les réparations avec ce dernier. Il vous suffit simplement d’appuyer sur le bouton. Par la suite, vous devrez entrer l’id de votre compte Microsoft (mail ou téléphone) et son code.
Désinstaller des mises à jour :
Cette option sera surtout intéressante pour votre dysfonctionnement, si celui-ci est intervenu après une mise à jour Windows Update. Elle permettra de désinstaller celle-ci pour vous permettre d’accéder à nouveau à votre Bureau.
Paramètres :
Cette option sera préconisée lorsque vous subissez un écran noir au démarrage de votre Dell XPS. En effet, celui-ci sera le plus souvent généré par un problème d’affichage. Or dans les Paramètres, vous avez la possibilité de démarrer votre ordinateur en mode sans échec. Ce dernier abaisse particulièrement les cas d’erreurs d’affichage. Ainsi vous pourrez accéder au Bureau avec le minimum de fonctionnalités. Et donc vous pourrez tenter de le résoudre. Par exemple une mise à jour du pilote de la carte graphique ou autre.
Restauration du système :
Restaurer un système sera très utile car il donne l’occasion de conserver les documents sauvegardés sur votre Dell XPS. Toutefois il supprimera les applications et programmes qui ont été installés à la suite de la création du point de restauration système. Cela permettra d’arranger un dysfonctionnement lié à l’installation d’un logiciel. Néanmoins il est nécessaire d’avoir actionné l’option de sauvegarde sur votre Dell XPS.
Invite de commandes :
Si vous maîtrisez les commandes de réparation système comme sfc /scannow . Utiliser l’invite de commande peut être utile.
Récupération de l’image système :
L’image système également appelée image disque est un fichier contenant l’ensemble des données et des programmes d’un ordinateur. En d’autres termes il s’agit d’une copie virtuelle de votre Dell XPS à un instant T. Donc elle sera particulièrement utile pour remettre votre ordinateur à l’état de la sauvegarde. Cependant pour sélectionner cette alternative il est nécessaire d’avoir créé une image avant que votre PC subisse des dysfonctionnements.
En conclusion : Lorsque votre Dell XPS ne s’allume plus. Et que vous ne savez pas ce qu’il faut faire, ne vous faites pas de soucis. En effet, si vous avez un dysfonctionnement logiciel. Vous allez pouvoir appliquer quelques méthodes pour tenter d’arranger votre ordi. Notamment en utilisant les outils de réparations W10 tels que l’outil de démarrage système. Si ces derniers ne fonctionnent pas alors vous avez la possibilité de réinitialiser Windows. Ou de le réinstaller à l’aide d’une clé bootable. Si malgré ces précisions, cela ne répare pas votre dysfonctionnement. Vous pouvez également faire appel au support Microsoft.
Dans l’éventualité où vous voulez d’autres infos sur votre Dell XPS, on vous invite à jeter un oeil sur les tutoriels de la catégorie : Dell XPS.
