Non puoi per avviare il BIOS del tuo Lenovo IdeaPad, e non hai idea di cosa fare risolvere questo problema? In effetti, potrebbe essere necessario accedere al file BIOS/UEFI da un PC per modificare le impostazioni alla radice. Tuttavia, questo ambiente non è stato sviluppato per essere consultato regolarmente perché include qualche rischio per il tuo computer. Di conseguenza, non è raro incontrare alcune difficoltà per arrivarci. Ma non preoccuparti, in questo articolo noi Spiegheremo alcune procedure. Prima di ciò, te lo diremo anche alternative. Infatti, a seconda del contesto, potrebbe non essere necessario accedervi e rischiare di commettere un errore di gestione.
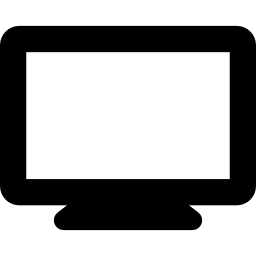
Perché aprire il BIOS del tuo Lenovo IdeaPad?
Prima di mostrarti come avviare il BIOS sul tuo Lenovo IdeaPad senza problemi. È importante per te signaler e tu informatore per quanto riguarda i rischi. Pertanto, spiegheremo il suo ruolo sul tuo computer. E poi ti daremo alternative per soddisfare le tue esigenze senza necessariamente entrare nel BIOS.
Il ruolo BIOS/UEFI su un Lenovo IdeaPad:
Il BIOS o più precisamente UEFI risulta essere un programma memorizzati nella ROM del tuo computer. Ha lo scopo di controlla tutti i componenti installato su la scheda madre. Quindi, quando fai clic su pulsante di accensione/spegnimento dal computer, lo consenti per attivare il BIOS.
Questo farà passaggi per avviare il computer. In questo modo, avrai una fase di test e tanta tanta vérification dal tutto elementi. Poi una fase di verifica file di sistema per verificare se uno di loro non è stato infecte ou cancellato. Questo alla fine lo consentirà per verificare se il tuo Lenovo IdeaPad è operativo per accenderlo.
Il processo del BIOS può portare a spegni il computer, se uno dei test è inconcludente. Può anche generare il famoso ciclo infinito con carico infinito, causando problemi con l'avvio del tuo Lenovo IdeaPad.
Alternative per evitare di entrare nel BIOS:
Le BIOS/UEFI non è uno spazio destinato ad essere utilizzato regolarmente. Quindi, a seconda della disfunzione che stai riscontrando. Esiste procedure per risolverlo senza dover avviare il BIOS del tuo Lenovo IdeaPad. Questo è il motivo per cui te li spiegheremo in modo che tu possa scegliere il metodo migliore per il tuo caso.
Risolvi un problema di avvio con il tuo Lenovo IdeaPad senza accedere al BIOS:
quando vi incontrate un problema durante l'avvio del tuo Lenovo IdeaPadLenovo IdeaPad la soluzione non è sempre aprire il BIOS. Dovresti sapere che hai a disposizione un ambiente di ripristino W10. Questo ti dà accesso a determinati strumenti per riparare in sicurezza.
Ripristina il tuo Lenovo IdeaPad tramite una chiave USB senza accedere al BIOS del tuo Lenovo IdeaPad:
Altrimenti, è anche possibile voler accedere al BIOS per farlo avvia da una chiavetta USB con il tuo Lenovo IdeaPad. Tuttavia, tieni presente che, come regola generale, se il file Chiave USB è stato ben creato. Non sarà necessario aprire il BIOS. Il tuo computer dovrebbe avvia direttamente su di esso. In caso contrario sarà invece necessario aprire il file Menu di avvio. Per fare ciò, dovrai premere un tasto all'avvio, come per il BIOS. In generale, si tratta F12 o anche Esc.
Attenzione per quanto riguarda l'overclocking sul tuo Lenovo IdeaPad:
Se vuoi entra nel BIOS per poter overcloccare il tuo Lenovo IdeaPad. Dovresti sapere che alcuni PC non consentono questo tipo di manipolazione. Ma anche quello che prendi il rischio di surriscaldamento degli elementi del tuo Lenovo IdeaPad e consumarli prematuramente.
Se vuoi aumentare le prestazioni del tuo computer. Dovresti invece optare per un abbonamento a una macchina virtuale. Ad esempio, puoi avere una macchina virtuale con più capacità tecniche Ombra.
Come si apre il BIOS di un Lenovo IdeaPad?
Se vuoi accedi al BIOS del tuo Lenovo IdeaPad. senza avere alcun problema, hai diverse opzioni. Il più comune risulta essere scorciatoia da tastiera all'avvio del computer. Tuttavia, per utilizzare questa tecnica, sarà spesso necessario disabilitare l'avvio rapido. Altrimenti puoi anche usare Ambiente di ripristino di Windows per raggiungere questo senza incontrare problemi.
Tasto di scelta rapida per accedere al BIOS con un Lenovo IdeaPad:
Disabilita l'avvio rapido per semplificare l'accesso al BIOS sul tuo Lenovo IdeaPad:
A volte per usare questa tecnica. Sarà necessario disabilitare l'avvio rapido. Infatti, a causa di Dischi rigidi SSD. Devi essere molto Rapide per inserire la scorciatoia da tastiera perché l'avvio viene eseguito molto rapidamente.
- Devi andare al Parametri (ruota dentata nel menu Start).
- Dopo, seleziona "Sistema".
- E fai clic sul pulsante "Impostazioni di alimentazione aggiuntive".
- Clicca sul link "Scegli l'azione dei pulsanti di accensione".
- Quindi "Modifica impostazioni attualmente non disponibili".
- deselezionare "Abilita avvio rapido".
- Per terminare fare clic sul pulsante " Salvare le modifiche ".
Elenco dei tasti di scelta rapida per avviare il BIOS sul tuo Lenovo IdeaPad:
Il tasto di scelta rapida che ti consente di avviare il BIOS sul tuo Lenovo IdeaPad spesso possono differire. Quindi ti forniremo un elenco di chiavi da testare all'avvio del tuo computer. Altrimenti, è anche possibile leggere il Manuale d'uso fornito con l'acquisto del computer.
- F1, F2, F10 o F12
- A seconda dell'impostazione della tastiera, a volte sarà necessario accompagnare questi tasti con il Tasto Fn.
- Elimina
- Echap
Accedi a BIOS/UEFI da Windows Recovery Environment su un Lenovo IdeaPad:
Tieni presente che Windows 10 è stato sviluppato un ambiente di ripristino chiamato anche WinRe. Questo è accessibile anche quando tu non riesci più ad accendere il tuo Lenovo IdeaPad. In questo modo, puoi risolvere alcuni bug utilizzando utensili vedi anche reset il tuo computer. E nel tuo caso, ti darà la possibilità per aprire l'interfaccia del BIOS senza che tu debba eseguire la scorciatoia da tastiera.
Apri Windows Recovery Environment su un Lenovo IdeaPad:
Se non hai problemi con avvia il tuo Lenovo IdeaPad. Puoi avviare questo spazio dal file Impostazioni di Windows. Altrimenti, puoi ottenere questo risultato applicando i passaggi indicati nella seconda soluzione circa tre volte.
Accedi dal desktop di Windows 10 sul tuo Lenovo IdeaPad:
- In Impostazioni W10, disponibile premendo la ruota dentata nel menu Start.
- Scegliere "Aggiornamento e sicurezza".
- Quindi vai alla scheda " Recupero ".
- E nella parte "Avvio anticipato", Premi il bottone " Riavvia ora ".
Tecnica per aprire WinRe quando il tuo Lenovo IdeaPad non si accende più:
- Fare clic sul pulsante marche/arret del tuo computer per iniziare adescamento.
- Quindi premere nuovamente questo pulsante quando il computer inizia a caricarsi l'éteindre.
In generale, al terzo tentativo, accederai alla finestra "Scegli un'opzione" sul tuo Lenovo IdeaPad.
Accedi al BIOS tramite WinRe sul tuo Lenovo IdeaPad:
- Nella finestra "Scegliere un'opzione", clic "Risoluzione dei problemi".
- Quindi fare clic su " Opzioni avanzate " Sulla finestra " Risoluzione del problema ".
- E infine premere il pulsante "Modifica impostazioni firmware...UEFI".
Per concludere: Ci sono diversi modi per avvia il BIOS del tuo Lenovo IdeaPad quando hai i problemi. Tuttavia, prima di accedere a questo ambiente che è una parte essenziale del tuo computer. Ti suggeriamo di prendere in considerazione le soluzioni alternative per riparare il problema originale senza utilizzare il BIOS.
Se cerchi altre soluzioni sul tuo Lenovo IdeaPad, ti invitiamo a guardare le altre pagine della categoria: Lenovo IdeaPad.
