la tua HP Elitebook è impostato su una lingua straniera, quindi vorresti sai come cambiarlo? In effetti, può essere utile anche quando usi più lingue nel contesto del tuo lavoro. Tuttavia, dovresti sapere che ci sono vari modi per farlo impostare le lingue in Windows 10. È possibile selezionare un lingua di visualizzazione separata su app e siti web. Così come per il tastiera … Per consentirti di configurare il tuo HP Elitebook in base alle tue esigenze, ti mostreremo tutte le possibilità. In questo modo sarai in grado di limitarti a impostazioni standard con una sola lingua scelta. E puoi anche personalizzare le impostazioni scegliendo una seconda lingua relativa alla voce, alla tastiera o alle applicazioni.
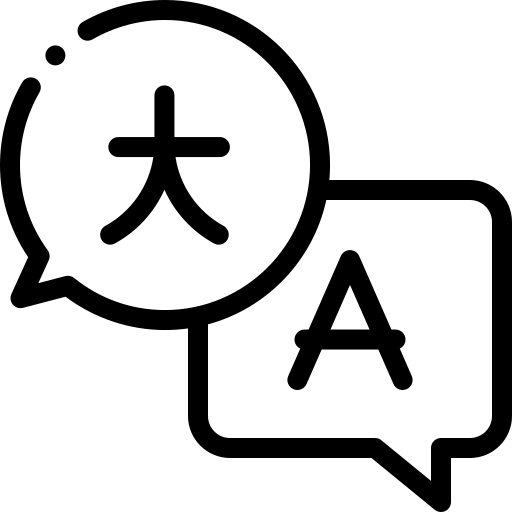
Configura la lingua di visualizzazione del tuo HP Elitebook:
Quando vuoi cambia la lingua sul tuo HP Elitebook. Diverse opzioni possono essere regolate in base alle proprie esigenze. In tal modo, per darti i migliori consigli. Ti presenteremo prima il metodo per la scelta della lingua di visualizzazione tramite le Impostazioni di Windows. Questa soluzione è di base e ti permetterà di visualizzare la lingua che preferisci per impostazione predefinita su tutte le funzionalità del tuo computer.
Per fare ciò, potrebbe essere necessario iniziare con aggiungi la lingua alle Impostazioni. Quindi, quando questo è fatto, puoi farlo anche tu selezionare la lingua di visualizzazione. Si configurerà per impostazione predefinita per tutte le funzionalità 10 di Windows. Quindi, per iniziare, dovrai andare al Impostazioni di ora e lingua allo stesso modo di quanto spiegato di seguito.
Apri le impostazioni di ora e lingua sul tuo HP Elitebook in Windows 10:
- Apri Impostazioni facendo clic sui tasti di scelta rapida Windows + io. Altrimenti puoi usare il Barra di ricerca di Windows,
- Quindi seleziona la sezione “Tempo e lingua”.
- Vai alla scheda " Lingua ".
Modificare la lingua del display su un HP Elitebook:
Per poter scegliere la lingua del display sul tuo HP Elitebook. Dovrai prima scarica la lingua che preferisci nelle tue preferenze. Quindi devi solo impostarlo come mostrato di seguito.
Aggiungi una lingua su Windows 10 per un HP Elitebook:
- Fare clic "Aggiungi una lingua" all'interno del partito "Lingue preferite",
- Utilizzare il campo di immissione per trovare la tua lingua,
- Quando lo guardi, selezionalo,
- E fai clic sul pulsante " Seguente ",
- controllate funzioni linguistiche opzionali in base alle tue esigenze,
- E infine fare clic sul pulsante "Installare".
Se non riesci a trovare la lingua di tua scelta nel file Impostazioni. Puoi provare a recuperarlo nel file Microsoft Store.
Scegli la lingua di visualizzazione nelle Impostazioni di Windows 10 su un HP Elitebook:
Quando questa lingua viene aggiunta. Sarai in grado sceglilo come lingua di visualizzazione. Per fare ciò, sempre nelle Impostazioni di ora e lingua, fare clic su elenco a discesa a livello di partito "Lingua di visualizzazione di Windows". Infine, in modo che il cambiamento avvenga immediatamente. Dovrai selezionare "Sì, disconnettiti ora".
Imposta la lingua utilizzata sul tuo HP Elitebook in base alle tue esigenze:
Quando il la lingua di visualizzazione è configurata, in seguito è possibile modificare le impostazioni in base alle proprie esigenze particolari.
Modificare la lingua configurata per applicazioni e siti Web su un HP Elitebook:
È possibile configurare un lingua diversa circa le vostre applicazioni e siti web. Infatti, la lingua amministrata per le domande può essere distinta dalla visualizza la lingua precedentemente definito.
- Per fare questo, devi passare attraverso il Impostazioni di ora e lingua allo stesso modo di quanto spiegato sopra,
- Dopo, ancora sulla scheda " Lingua ",
- Dovrai cliccare su “Applicazioni e siti web”,
- Quando questo è selezionato, dovrai spostare la lingua di tua scelta nella prima posizione della sottosezione "Lingue preferite",
- Per fare ciò, seleziona la tua lingua e premi il tasto freccia rivolta verso l'alto.
- Quando questo è fatto, vedrai il lingua visualizzata sotto “Applicazioni e siti Web”.
Selezionare un'altra lingua per la tastiera dell'HP Elitebook:
Dovresti saperlo quando hai modificato l'ordine delle lingue preferite come sopra indicato. Avrai anche un impatto impostazioni della tastiera. Le due configurazioni sono collegate per garantire una certa conformità. Tuttavia, se vuoi possedere due lingue diverse, potete. Per fare ciò, dovrai fare clic sul pulsante "Tastiera" sempre nel Impostazioni Sezione ora e lingua "Lingua". Quindi sul paragrafo "Sovrascrivi metodo di input predefinito", seleziona la lingua che preferisci.
Ti consigliamo di attivare "Usa la barra della lingua del desktop quando disponibile." Quest'ultimo appare all'interno del barra degli strumenti di Windows per informarti sulla lingua selezionata per quanto riguarda la tastiera del tuo HP Elitebook. Puoi anche passare attraverso il scorciatoia da tastiera Alt + Maiusc a cambiare rapidamente la lingua tastiera dell'HP Elitebook.
Selezione della lingua vocale su un HP Elitebook in Windows 10:
Scegliere linguaggio vocale sull'HP Elitebook. Puoi anche passare attraverso il Impostazioni di ora e lingua. Tuttavia, per questo passaggio, dovrai andare direttamente a la scheda "Voce". Su quest'ultimo, puoi selezionare la lingua aggiunta in precedenza tramite l'elenco a discesa sul paragrafo "Il linguaggio della voce". Allora puoi vérifier la voce e selezionarne un'altra in base alle proprie aspettative. Se dopo il test hai problemi con l'audio o il microfono. Ti suggeriamo di consultare i seguenti articoli: Nessun suono sul mio HP Elitebook, cosa devo fare? et Problema con il microfono su HP Elitebook, cosa fare?
Modifica il formato della data in base alla lingua impostata:
in generale, il formato di data e ora si adatta direttamente alle configurazioni della tua lingua su Windows 10. Tuttavia, se desideri modificare queste impostazioni. Puoi farlo in due modi diversi. Puoi passare attraverso il Impostazioni di ora e lingua o usa il Pannello di controllo.
Passando attraverso le impostazioni di data e ora del tuo HP Elitebook:
- Per quanto riguarda il Impostazioni di ora e lingua, vi accederai con le stesse modalità sopra indicate,
- Quindi dovrai andare alla scheda "Regione",
- Sul paragrafo “Formato regionale”, seleziona il formato in base alla lingua che preferisci.
Utilizzando il pannello di controllo di Windows 10 sul tuo HP Elitebook:
Nel caso in cui preferisci, puoi utilizzare il metodo di seguito che viene effettuato tramite il Pannello di controllo di Windows 10:
- Vai a Pannello di controllo utilizzando la barra di ricerca di Windows 10,
- Fare clic sulla directory "Orologio e regione",
- Sul paragrafo Regione, Continua "Modifica formato data, ora o numero",
- Per finire sull'argomento “formati”, sarai in grado di selezionare il formato selezionando una lingua.
Insomma : Quando vuoi cambia la lingua sul tuo HP Elitebook, Windows 10 ne offre diversi configurazioni. Quindi per impostazione predefinita il file visualizza la lingua è spesso impostato sul paese in cui viene venduto l'HP Elitebook. Quindi segue l'applicazione di questa lingua per tutte le funzionalità. Tuttavia, se vuoi usa una lingua diversa a seconda dell'uso è possibile. In effetti, abbiamo dettagliato la tecnica per configurare diversamente la lingua delle applicazioni, così come quello di tastiera e voce.
Se stai cercando altri tutorial sul tuo HP Elitebook, ti invitiamo a sfogliare i tutorial nella categoria: HP Elitebook.
