Upravo ste kupili pisač, ali nemaš pojma kako ga spojiti na Gigabyte AORUS? Doista, nije rijetkost sresti neke problèmes ovom vrstom manipulacije. Pogotovo kada pokušate proći kroz bežična mreža. Ali ne brinite, u ovom ćemo članku pokušati opisati koraci tako da možete vrlo jednostavno instalirajte svoj pisač. Za ovo ćemo vam pokazati kako pronaći način inicijalizacije vašeg pisača. Onda ćemo objasniti kako uspostaviti žičane i bežične veze na vašem Gigabyte AORUS-u s W10. Konačno, u slučaju da doživite problemi, mi ćemo vam pružiti 2 rješenja pokušati to popraviti.
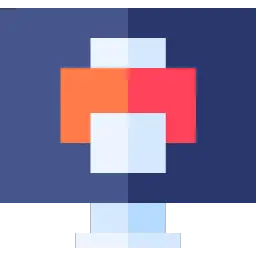
Metode za spajanje pisača na Gigabyte AORUS na W10:
Inicijalizirajte pisač kako biste ga povezali s Gigabyte AORUS-om:
Prije svega, znajte da ćete morati napraviti rukovanje na vašem pisaču. Ovo ima za cilj učinite ga vidljivim za svoj Gigabyte AORUS. Kao opće pravilo, kada ste kupili svoj pisač, trebali biste imati priručnik za instalaciju. Ovo vam objašnjava korake za inicijalizaciju pisača. Počinje pozicioniranjem vašeg pisača blizu vaše kutije Internet (u slučaju da želite bežičnu mrežu) i u blizini vašeg računala. Zatim ga morate pričvrstiti na uzeti. A kada ste dovršili ove prve korake, možete pokrenuti rukovanje tako da vaš pisač može biti otkriti na Wifi mreži. Potonji se sastoji od pritiskanja nekoliko gumba na vašem uređaju koji će biti specifični za njega.
U slučaju da ne možete pronaći vodič za instalaciju vašeg pisača. slobodno se pronaći postupke na internetu na internetu. Konkretno, možete ga pronaći na službene web stranice kao što su Epson , HP , Kanon. Za neke pisače čak je moguće dobiti a instalacijski medij da ti pomognem na putu.
Kada je pisač inicijalizirano. Mozes ici u vaš Gigabyte AORUS stvoriti priključak između 2 elementa. Postoje 2 mogućnosti. Ili želite stvoriti bežičnu vezu tako da se možete slobodno kretati. Ili također možete koristiti a kabel posvećen uspostavljanju veze između 2 elementa.
Uspostavite žičanu vezu za spajanje pisača na Gigabyte AORUS:
La žičana veza bit će najsigurnije jer se radi s a kabel. Stoga, u slučaju da imate Problemi s vezom, savjetujemo vam da provjerite je li kabel ispravan granati. Ili u suprotnom zamijeniti ga ako jest neispravan. Na ovaj način, kada doživite kvarovi s bežičnom vezom. Preporučujemo da prvo testirate vezu s kabelom. Pomoći će vam da analizirati tvoj problem.
- Ovo rješenje će biti stvarno lako. Sve što trebate je spojite kabel na USB utičnicu vašeg Gigabyte AORUS-a i na tom vašem pisač.
- Možete vidjeti a pop-up pojaviti se u Centar za obavijesti.
- Zatim možete testirati ispis putem svog Gigabyte AORUS-a.
Kao rezultat toga, ovo rješenje ima neke prednosti. Međutim, dodaje još jednu žicu vašem Gigabyte AORUS-u. I ograničava svoju mobilnost. Morat ćete imati pisač u blizini vašeg računala.
Povežite pisač sa svojim Gigabyte AORUS putem bežične mreže na Windows 10:
- Da biste to učinili, morat ćete otići na Postavke sustava Windows posebno pomoću prečaca na tipkovnici prozori + i
- Zatim ćete morati odabrati odjeljak "Periferni uređaji".
- Unutar njega možete pristupiti kartici “Pisači i skeneri”.
- Kliknite na gumb “Dodajte pisač ili skener”.
- Ovo će dopustiti početak otkrivanja pisača.
- U slučaju da ovo nije prepoznat. Trebao bi ponovite manipulaciju detaljno opisano u priručniku pisača.
- Kada se otkrije, sve što trebate učiniti je pritisnuti na to za stvoriti vezu.
Bilješka: La povezivanje bez USB kabela pisača obavlja Wifi mreža. Stoga ćete prije izvođenja ovog postupka morati provjeriti je li veza je ispravno uspostavljena između vašeg Gigabyte AORUS-a i vaš internet box. U slučaju da imate problema s Wifi vezom. Možete pogledati sljedeći članak: Moj Gigabyte AORUS ne otkriva Wifi, što učiniti ?
Problemi s vezom između pisača i vašeg Gigabyte AORUS-a:
Alat za rješavanje problema na W10 za vaš Gigabyte AORUS:
Sipati riješite problem ispisa na vašem Gigabyte AORUS-u samo. Trebali biste znati da W10 nudi alat za rješavanje problema posvećen tiskanju.
- Da biste tamo stigli, morate otići do Postavke uređaja odjeljak "Pisači i skeneri", na isti način kao što je gore objašnjeno.
- Tamo ćete pronaći odjeljak "Rješavanje problema s pisačem." U ovom slučaju morat ćete pritisnuti "Otvorite postavke za rješavanje problema".
- Inače je također moguće pristupiti ovom prozoru odlaskom na Ažuriranje i sigurnosne postavke unutar kartice "Rješavanje problema".
- Na ovom prozoru pritisnite “Dodatni uslužni programi za rješavanje problema”.
- Onda ćeš napraviti zabavu "Printer" na kojem ćete morati osloniti se na.
- Na kraju kliknite gumb "Pokreni alat za rješavanje problema".
- Onda možeš slijedite korake alata.
Ažurirajte upravljački program pisača na W10 za svoj Gigabyte AORUS:
Također može biti potrebno napraviti ažuriranje upravljačkog programa pisača vrlo lako.
- Da biste to učinili, morat ćete otvoriti Upravitelj uređaja pomoću trake za pretraživanje W10.
- Zatim ćete morati pronaći imenik “Pisači”.
- Samo ćete morati učiniti desni klik na vašem pisaču.
- I odaberite "Ažuriranje upravljačkog programa" unutar kontekstnog izbornika.
- Napokon odaberite "Automatsko traženje upravljačkih programa".
U zaključku: Postavljanje pisača na Gigabyte AORUS sada je lakše s izgledom uslužni programi za instalaciju pisača. U slučaju da doživite problema. Možete izbrišite pisač putem postavki uređaja. Zatim ponovite manipulaciju od a do z, favorizirajući spoj s kabelom. Ako to ne uspije, možete koristiti Windows alat za rješavanje problema. Ili čak shvatiti ažuriranje upravljačkog programa pisača.
U slučaju da želite druge informacije o svom Gigabyte AORUS-u, možete otići na upute u kategoriji: Gigabajtni AORUS.
