Upoznali ste se zabrinutost zbog sporosti sur svoje Windows računalo. Stoga, želite znate kako resetirati Gigabyte PC? Učinkovito, resetirati računala nudi mogućnost resetiranja. I na ovaj način ste mogli riješiti niz problema. Na ovaj način, da vam pomognem u ovom vodiču. Počet ćemo tako što ćemo vam reći postupak resetiranja Gigabyte PC-a s W10 stolnog računala. Tada ćemo vas detaljno opisati 2 rješenja za resetirati W10 na računalu koje više ne počinje, tako da možete riješiti svoju disfunkciju u skladu s kontekstom.
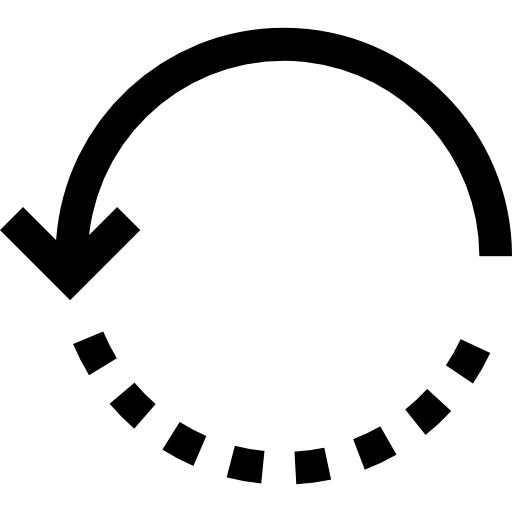
Resetirajte Gigabyte PC s W10 desktopa:
Kada se Gigabyte PC pokvari. Posebno gašenja sustava s BSOD plavi ekran. Ili čak a crni ekran na vašem Gigabyte računalu. Ali također sporost izvršiti upute. U ovom slučaju to može značiti nekoliko stvari. Međutim, bez obzira na razlog, resetirati w10 će vam pomoći resetirajte svoje računalo. Stoga biste trebali znati da ovo će izbrisati sve vaše ugrađene aplikacije, softver i konfiguracije na vašem Gigabyte računalu.
Spremite podatke s računala Gigabyte na vanjski medij:
Prvo vam predlažemo, spremite svoje dokumente na vanjskom mediju. Može biti a Vanjski HDD. Ili od a USB ključ. Inače na Oblak, na primjer možete proći OneDrive putem vašeg Microsoftov račun .
Pokrenite Reset Gigabyte PC iz W10 postavki:
Ako želite resetirati svoj operacijski sustav Windows iz postavki. Provedite metodu opisanu u nastavku:
- Otvorite postavke sustava Windows 10 klikom na zupčanik u izbornik Start,
- Zatim odaberite "Ažuriranje i sigurnost",
- I kliknite na karticu "Oporavak",
- Da završim na razini odjeljka "Resetiraj ovo računalo", Pritisni gumb " Početi ",
- Zatim samo trebate izvršiti korake uslužnog programa,
- Trebao bi "Odaberite opciju",
- "Čuvaj moje datoteke", ionako će ugrađene aplikacije i softver biti izbrisani. Sačuvat će se samo dokumenti spremljeni u korisničkom imeniku.
- "Izbrisati sve", preporučujemo da odaberete ovu alternativu. Dapače, u slučaju da ste svoje dokumente spremili na vanjski tvrdi disk. Ovo rješenje će izbrisati skrivene zlonamjerne datoteke...
- Za potvrdu odabira i pokretanje procesa kliknite na gumb "Resetiraj",
- Učitavanje može potrajati nekoliko minuta, nemojte prekidati postupak.
Resetirajte Gigabyte PC koji se više ne pokreće:
Kada Vaše računalo se više ne pokreće. Ovo može zvučati stvarno alarmantno. Ali u stvarnosti ih ima rješenja za resetirati gigabajtno računalo koje se ne pokreće. Stoga ćemo vam predstaviti 2 rješenja. Tako ćete imati izbor odabrati onaj koji vam odgovara.
Izvršite resetiranje računala Gigabyte koristeći WinRe:
Prije svega, bit ćete sretni kada znate da W10 nudi a okruženje za oporavak. Potonji se također zove WinRe. Omogućit će vam provođenje postupaka popravak sustava čak i ako ne pristupate svojoj Windows sesiji. Stoga, da bismo vam pomogli, detaljno ćemo opisati kako to postići. Zatim ćemo vam objasniti tehniku resetiranja vašeg Gigabyte računala pomoću ovog alata.
Pristup Windows okruženju za oporavak na Gigabyte računalu:
Ako želite dosegnuti okruženju WinRe kada se vaše Gigabyte PC više ne pokreće. Potrebno je nekoliko puta ponoviti dolje opisani postupak, dok se ne pojavi plavi ekran “Odaberite opciju”.
- Morate započeti pokretanjem računala, klikom na gumb za uključivanje/isključivanje,
- U trenutku kada se vaše Gigabyte računalo počne puniti, prisilno zaustaviti pritiskom na tipku za uključivanje/isključivanje duže od 5 sekundi,
- Et ponovno pokrenite računalo dok ne dobijete plavi ekran WinRe.
Pokrenite reset Gigabyte PC iz WinRe:
Kad ste unutra Okruženje za oporavak sustava Windows. Provedite postupak opisan u nastavku:
- Na ekranu "Odaberite opciju",
- Kliknite opciju "Rješavanje problema",
- Zatim na ekranu "Rješavanje problema", pritisni "Resetiraj".
Upotrijebite ključ za podizanje sustava za ponovnu instalaciju W10 na Gigabyte PC:
Ako ne možete pristupiti Windows okruženju za oporavak. Također imate mogućnost korištenja a ključ za podizanje sustava. Ovo nudi mogućnost pokretanja Instalacijski medij za Windows 10 čim se vaše Gigabyte računalo pokrene. Stoga će ovo omogućiti ponovno instalirati Prozori od A do Z. Zbog toga ćete izgubiti sve svoje spremljene podatke.
Ako želite izvršiti ovaj postupak. Prvo ćete morati generirajte ključ za podizanje sustava ili DVD. .Za ovo je potrebno koristiti drugo računalo. Onda jednostavno moraš početak svoje Gigabyte računalo pomoću USB ključa. Sve ćemo vam dalje objasniti.
Stvorite ključ za podizanje sustava za Gigabyte PC:
Ako želite generirati ključ za pokretanje ili DVD za svoje Gigabyte PC. Izvršite dolje navedenu metodu:
- Pristupite mjestu Microsoftov službenik za preuzimanje alata za stvaranje medija,
- Kada se preuzme, pritisnite exe datoteku izvršiti stvaranje ISO datoteke,
- Dopustite aplikaciji da mijenja vaš uređaj
- Tada ćete morati slijediti korake,
- U slučaju generiranja USB ključa za podizanje sustava, preporučujemo da odaberete sljedeće okvire:
- “Stvorite instalacijski medij (USB stick, DVD ili ISO datoteka) za drugo računalo”.
- “USB flash pogon” .
- Da biste dovršili manipulaciju, morat ćete kliknuti na gumb "Završi".
Pokrenite Gigabyte PC na ključu za pokretanje ako želite ponovno instalirati W10:
Nakon što se USB ključ za podizanje sustava izradi pomoću drugog računala. Samo je potrebno connecter ovaj USB ključ na Gigabyte računalu koji više ne počinje. Tada ćete izravno pristupiti W10 instalacijski medij. Samo trebate slijediti korake za resetirati sustav ponovnim instaliranjem W10 na vaše Gigabyte PC.
zaključiti : Postoji mnogo načina za resetirati W10 na Gigabyte računalu. Dakle, čak i ako se vaše računalo više ne pokreće, i dalje ćete imati opciju resetiranja operativnog sustava. Ili pomoću USB ključa za podizanje sustava. Ili prolaskom kroz WinRe. Ako se vaš problem nastavi, možete se obratiti Microsoftova podrška.
Ako ikada tražite druge vodiče na svom Gigabyte računalu, možete pogledati vodiče u kategoriji: PC Gigabajt.
