Vaše Windows 10 računalo ima problema problema s pokretanjem vašeg Dell Inspirona ili sa zaslonom? Tako biste željeli znate kako pokrenuti Dell Inspiron u sigurnom načinu rada da bi se mogao popraviti? Doista, siguran način rada ispada vrlo koristan jer s njim možete pokrenuti OS sa samo osnovnim značajkama. Na taj način vam s jedne strane omogućuje oporavite svoje spremljene dokumente na vašem Dell Inspironu. A s druge strane, omogućuje vam izvođenje metode za popravak problem. Na taj način, da vam objasnim na najbolji način u ovom članku. Počet ćemo s detaljnijim objašnjenjem svrhe Siguran način rada na Dell Inspironu. A onda ćemo vas detaljno opisati kako pokrenuti svoj Dell Inspiron u ovom načinu rada, iako se ovaj drugi više ne pali.
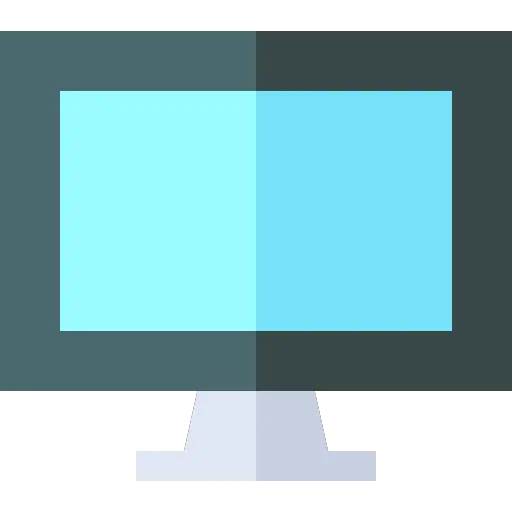
Što je siguran način rada za Dell Inspiron?
Imajte na umu da kada pokrenete Dell Inspiron, BIOS izvodi niz provjera uređaja i potvrda da vidi može li se vaš stroj uključiti. Zatim će se pokrenuti kost instaliran na vaš glavni HDD. Stoga, na Dell Inspironu to u biti jest Windows 10. Međutim, možda ste odabrali Ubuntu umjesto Linuxa. Za pokretanje sustava Windows 10. Aktivacija operativnog sustava pokrenut će različite zadatke koji nisu nužno potrebni za korištenje računala. Dobar reprezentativni primjer bila bi pozadina. Ovo nije potrebno za pokretanje vašeg računala. Stoga unutar sigurnog načina rada koji ćete imati crni zaslon kao pozadinu.
Kada koristiti siguran način rada za popravak problema na Dell Inspironu?
Siguran način rada bit će vrlo koristan za smanjenje pogreške prikaza. Oni su često odgovorni za crni ekran prilikom uključivanja računala. Kada imate ovu vrstu problema. Preporučujemo da pročitate sljedeći članak za više informacija o ovoj temi: MOJ Dell Inspiron SE UKLJUČUJE, ALI EKRAN OSTAJE CRNI, ŠTO UČINITI
Osim toga, sigurni način rada također može zaustaviti pogreške koje generira mrežna kartica. Doista, za pokretanje ovog načina rada imate dvije mogućnosti. Moguće je odabrati način rada bez pristupa internetu ili s internetom. Dakle, možete odabrati onaj koji je najprikladniji za vašu situaciju kako biste izbjegli greške pri pokretanju sustava.
U svakom slučaju, uključivanje vašeg Dell Inspirona na ovaj način daje vam priliku za pristup vašoj Windows radnoj površini. Dakle, na potonjem možete s jedne strane ažurirajte upravljačke programe što bi moglo uzrokovati probleme. Ili angažirati ažuriranje na Windows Update. Također ćete imati mogućnost otvaranja alat za rješavanje problema. Ovo će biti dostupno u Ažuriranje i sigurnosne postavke u odjeljku "Rješavanje problema".
Pokrenite siguran način rada na računalu Dell Inspiron:
Moći ćete otvoriti sigurni način rada na svom računalu Dell Inspiron, na 2 različita načina u sustavu Windows 10. S jedne strane, ako možete uključiti svoje računalo. Savjetujemo vam da prođete kroz Postavke Windows ažuriranje i sigurnost. Inače ćete prvo morati pristupiti Okruženje za oporavak sustava Windows. Zatim možete ponovno pokrenuti računalo u sigurnom načinu rada.
Ponovno pokrenite Dell Inspiron u sigurnom načinu rada iz postavki sustava Windows 10:
Ako želite izvesti ovaj postupak s Windows radne površine na vašem Dell Inspironu. Izvršite dolje opisane korake:
- Idite na Postavke klikom na zupčanik unutar izbornika Start,
- Zatim morate odabrati "Ažuriranje i sigurnost",
- Idite na karticu "Oporavak",
- I unutar stranke "Napredni početak" pritisni gumb " Ponovno pokreni sada ".
Ovaj postupak će vam omogućiti brz pristup stranici “Odaberite opciju”. Zatim za ulazak u siguran način rada. Provedite postupak objašnjen u nastavku:
- Na ekranu "Odaberite opciju", odabrati "Rješavanje problema",
- nakon u "Rješavanje problema" kliknite na " Napredne opcije ",
- Kada dođete do stranice od " Napredne opcije ", kliknite na "Postavke",
- Morat ćete pritisnuti gumb " Ponovo pokrenuti ",
- Zatim pritisnete Tipka F4 ili četiri. Ili ako trebate internetsku mrežu, kliknite F5 ili 5.
- Sustav će se učitati,
- Tada ćete pristupiti početni zaslon,
- Utipkajte kod vaše sesije,
- I konačno ćete pristupiti siguran način s crnim tapetama.
Pokrenite Dell Inspiron koji se ne uključuje u sigurnom načinu rada u sustavu Windows 10:
Kao što je gore navedeno, problem s prikazom može se redovito pojaviti crni zaslon prilikom pokretanja sustava. Pa da to popravim. Postoji način da se otvori Okruženje za oporavak sustava Windows kada se više ne pokreće. Dat ćemo vam proceduru do tamo. Zatim ćemo vam reći korake za pokretanje vašeg sustava u sigurnom načinu rada.
Pristupite WinRe-u na mom Dell Inspironu kako bih se mogao pokrenuti u sigurnom načinu rada:
Ako želite doći do Okruženje za oporavak sustava Windows. Morate napraviti dva koraka određeni broj puta. Doista, ako izvršite otprilike tri puta démarrage i isključivanje (čim se OS pokrene) klikom na gumb za uključivanje na vašem Dell Inspironu. Zatim ćete pristupiti plavom ekranu pod nazivom "Odaberite opciju" .
Pokrenite sigurni način rada na mom Dell Inspironu iz WinRe-a:
Kada ste u WinRe okruženju. Metoda za ponovno pokrenite svoj Dell Inspiron u sigurnom načinu rada bit će sličan gore prikazanom. Na to ćemo vas podsjetiti u nastavku:
- Kliknite opciju "Rješavanje problema", sa stranice "Odaberite opciju",
- Zatim kliknite " Napredne opcije ",
- I na ovom zaslonu odaberite "Postavke",
- Pritisni gumb " Ponovo pokrenuti ",
- I kliknite gumb četiri ili F4. ili 5 ili F5, prema vašim očekivanjima za popravak vašeg Dell Inspirona.
- Imat ćete pristup Windows Hello za unos vašeg kodirati,
- Tada ćete dobiti Windows radna površina u sigurnom načinu rada.
zaključiti : Siguran način rada bit će vrlo koristan. Pogotovo ako želite popraviti problemi s prikazom s ažuriranjem pilote od Grafička kartica. Pristupit ćete mu iz Ažuriranje i sigurnosne postavke u slučaju da pristupate radnoj površini Windows 10. Ili iz WinRe okruženje za oporavak. Ako unatoč pristupu sigurnom načinu rada, ne možete riješiti svoj kvar. Tada možete pokušati resetirajte svoj Windows sustav pomoću sljedećeg članka: KAKO RESETIRATI Dell Inspiron. U suprotnom također preporučujemo da nazovete Microsoftova podrška.
Ako ikada budete tražili druge informacije o svom Dell Inspironu, pozivamo vas da pogledate vodiče u kategoriji: Dell Inspiron.
