Ti želiš napravite snimku zaslona na prijenosnom računalu, ali nemaš pojma kako to učiniti? Doista, ova metoda je vrlo korisna kada želite spremiti i komunicirati vaš posao ili zadaci obavljeni na vašem zaslon. Međutim, postoji niz rješenja kako to postići. Stoga ćete moći odabrati najprikladniju metodu za sebe potrebe. Na taj način, kako bismo vam pružili najbolji savjet u ovom vodiču detaljno ćemo opisati neke više ili manje napredne postupke. Pogotovo izlažući se Alat za izrezivanje u sustavu Windows 10. Kao i tipkovni prečaci. Ili čak aplikacije specijaliziran za snimke zaslona na vašem Laptop.
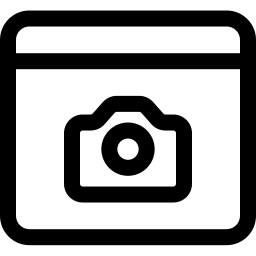
Koristite Windows alate za snimanje zaslona na prijenosnom računalu:
Sous W10, imate na raspolaganju 3 metode koji vam omogućuju izvođenje a snimak zaslona na vašem prijenosnom računalu. Naći ćete Alat za rezanje. Potonji se također može povezati s Alat za rezanje i crtanje. I na kraju, nemojte se ustručavati koristiti tipkovni prečac u pratnji aplikacije obojiti u početku dostupno na W10.
Prođite kroz alat za snimanje zaslona na W10 sa svojim prijenosnim računalom:
Otvorite alat za izrezivanje na prijenosnom računalu:
Za korištenje alat za snimanje zaslona, Ovdje također imate nekoliko alternativa. Moći ćete jednostavno otvoriti aplikaciju prolazeći kroz Traka za pretraživanje W10, i unos naziva aplikacije. Inače možete koristiti Windows tipkovnički prečac + Shift + S kako biste brže napravili snimku zaslona.
Napravite snimku zaslona pomoću alata za snimanje zaslona na prijenosnom računalu:
Kada je aplikacija otvorena, vidjet ćete mali izbornik prikazan na vrhu zaslona prijenosnog računala. To će vam omogućiti odaberite oblik snimke zaslona želite uhvatiti. Također ćete moći odaberite snimanje aktivnog prozora ou cijeli ekran.
U slučaju da odlučite odabrati element svog zaslona, morat ćete crtajte mišem dok držite pritisnut indeks na lijevom kliku (ili desnom ako ste ljevoruki). Zatim, da biste započeli snimanje, otpustite gumb miša.
Spremite snimku zaslona snimljenu pomoću alata Screen Capture na svom prijenosnom računalu:
Čim napravite snimka zaslona. Ovo će se privremeno spremiti u međuspremnik s vašeg računala. Dakle za pronaći ga i spremiti u cijelosti. Možete ili proći tipke prečaca Ctrl + V kako biste ga zalijepili na aplikaciju koja dopušta ovu naredbu, kao što je riječ Ili PowerPoint . Inače je također moguće koristiti Kontekstualni izbornik. Ovo će biti dostupno ako učinite a desni klik na mišu. Morat ćete odabrati opciju "Kopiraj".
Alat za izrezivanje i skiciranje za prilagodbu izrezaka na vašem prijenosnom računalu:
Ako želiš istaknuti element na snimci zaslona. Preporučujemo da koristite alat za izrezivanje i skiciranje na W10. Trebali biste ga moći lako otvoriti pomoću Windows trake za pretraživanje. Kada se potonji pokrene, morat ćete pritisnuti "Novi" kako bi pristupili istoj meni ovo Alat za rezanje.
Jaka strana ove alternative bit će da kada napravite snimanje, ovaj pojavit će se u aplikaciji Snip & Sketch. Na taj način ćete moći crtati linije ou pisati na hvatanje kako bi se otkriti predmet.
Tipkovnički prečaci za snimanje zaslona na prijenosnom računalu sa sustavom Windows 10:
Sipati brzo snimajte snimke zaslona. Slobodno koristite tipkovni prečaci. To će vam omogućiti brz pristup naredbi, a posebno bez klikanja mišem. Doista, ovisno o tome što želite zadržati, korištenje miša može poništi odabir stavke Ili drugi.
Naći ćete 2 prečaca na tipkovnici u sustavu Windows 10 :
- Windows + Imprec : daje mogućnost snimanja cijeli ekran u sekundi.
- Alt + imperc : omogućit će vam ulazak u aktivni prozor na ekranu.
Zatim za pronađite snimak zaslona u međuspremniku, samo trebate zalijepiti na boju (dostupno pomoću trake za pretraživanje sustava Windows 10). Ili klikom na gumb posvećen ovoj akciji "zalijepiti" ili kroz prečac Ctrl + V. Razmislite Spremi da ga trajno zadrži.
Aplikacije za snimanje zaslona za laptop:
Kada imate redovitiju upotrebu snimki zaslona, u kontekstu vašeg rada, na primjer. Također je moguće odlučiti se za vanjska aplikacija. Ovi će vam dati više parametara za snimanje tvojih snimaka. Čak ćete moći i nastupiti video snimanja de sorte à spremiti postupke napravljeno na vaš laptop.
U ovom vodiču pokazat ćemo vam screenpresso . Ova aplikacija ima verzija koja se ne plaća. Ali i ona je stvarno jednostavan za korištenje.
Screenpresso za brzo snimanje zaslona s prijenosnim računalom:
Preuzmite Screenpresso na laptop:
Ako želite koristiti aplikaciju screenpresso . Toplo vam savjetujemo da odete do njih Službena web stranica da biste dobili ispravnu verziju. Nakon što je datoteka u vašim preuzimanjima, sve što trebate učiniti je da pritisnete exe datoteku za bacanje instaliram. Tada ćete morati pritisnuti gumb “INSTALIRAJ na ovo računalo” nakon otkucavanja “Prihvaćam licencu”.
Otvorite Screenpresso na prijenosnom računalu:
Kada je aplikacija instalirana, moći ćete joj brzo pristupiti pomoću Traka za pretraživanje W10. Također ćete pronaći ikona Screenpresso na programskoj traci sustava Windows na kartici skrivenih aplikacija.
Osim toga, korištenjem ove aplikacije imat ćete na raspolaganju ikonu skraćeno. Ovo će biti dostupno u početku, na vrhu vašeg zaslona. Laptop. Samo trebaš zadržite pokazivač iznad prečaca predstavljen s 2 retka, kako bi se pristupilo Screenpresso brzi izbornik. U suprotnom, možete ići na postavke aplikacije kako bi se definiralo tipkovni prečac. Na ovaj način, kada koristite potonje, moći ćete napravite snimku zaslona ovom aplikacijom.
Snage Screenpressa na prijenosnom računalu:
Jedna od prednosti će biti da kada koristite ovaj alat. Snimak će biti izravno snimljen na a Mapa Screenpresso u odjeljku Slike (File Explorer) na vašem prijenosnom računalu. Dakle, ne morate koristiti obojiti da ih spasim.
Ovo će dopustiti brzo rasporedite i prilagodite svoje snimke zaslona od alata. A možete i napraviti video snimke pomoću ove aplikacije.
Predstavili smo vam Screenpresso, no tu su i druge aplikacije kao što su: Greenshot .
U zaključku: Korištenje snimka zaslona pokazuje se sve potrebnijim. Dakle, sada imate mnoga rješenja da bi se to postiglo na vaš laptop. I moći ćete odabrati onaj koji će biti najviše skrojen prema vašim potrebama. Ako također želite znati kako snimiti fotografiju svojim prijenosnim računalom. Možete pročitati sljedeći članak: Kako slikati sa svojim laptopom ?
U slučaju da želite druge tutorijale na svom prijenosnom računalu, pozivamo vas da istražite tutorijale u kategoriji: prijenosno računalo.
